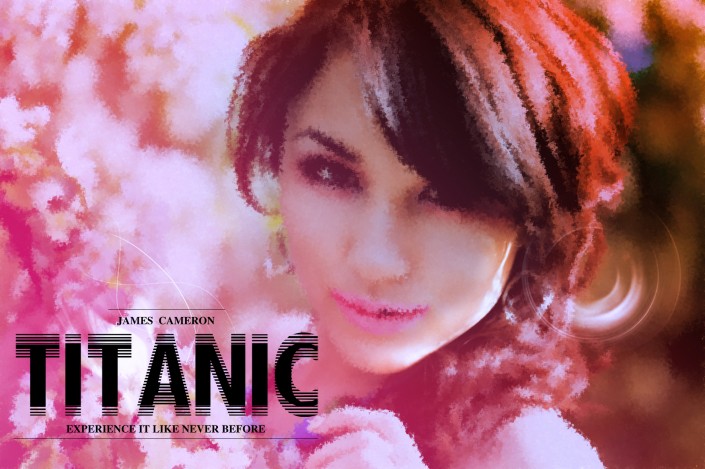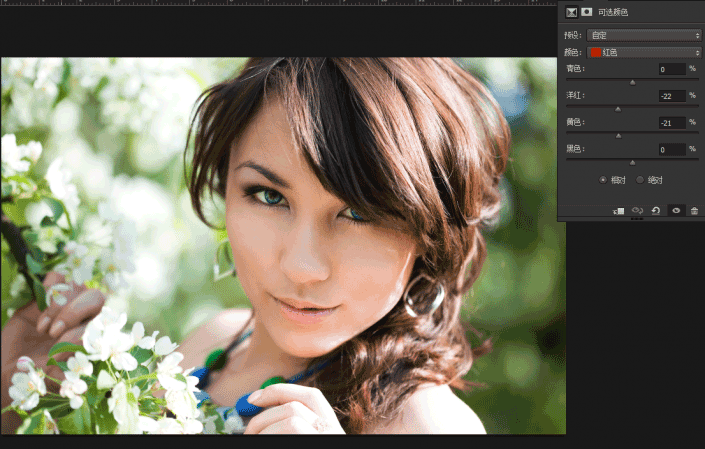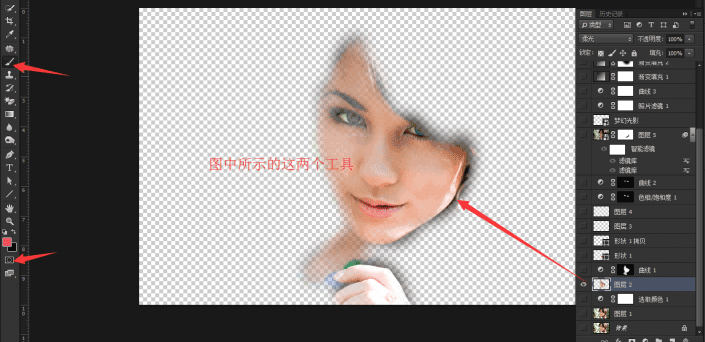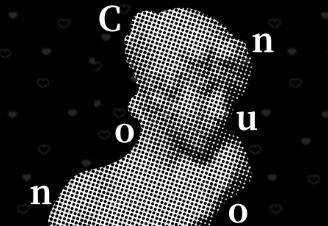水彩效果,打造美女梦幻水彩照
来源:站酷
作者:xinyi_2009
学习:14244人次
水彩画相信有很多同学都很喜欢,本教程利用“曲线”、“水彩画纸”、“喷溅”及图层蒙版等,做出一张美女梦幻的水彩照片,感兴趣的同学们一起来做一下吧。
效果图:
步骤一:
打开“背景.jpg”文件,命名为“背景”图层,而后复制一层,(小记:ps的最终效果不是效果图做的多么炫彩,而是要在做炫彩的同时,还能留下原图,所以建议不要再原图上修改,这样我们以后做错了之后,还可以从原图重新做起),进行背景调色处理。
步骤二:
使用快速蒙版工具和画笔工具,绘制出人物面部皮肤的选取,ctrl+J复制得到“图层2”
设置混合模式为“柔光”,这一步主要的作用是将面部的皮肤调亮。
学习 · 提示
相关教程
关注大神微博加入>>
网友求助,请回答!