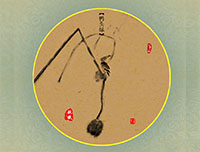photoshop做古装水墨效果
来源:未知
作者:福特少普ps
学习:15128人次
原图

前期工作
首先,打开一张图后,最好先在"图层"-"复制图层"那,把原图复制一个,然后把原图层前的小眼睛关闭
之后的步骤都在复制后那新的图层副本上操作,这样,即使改坏了,原图层还在.
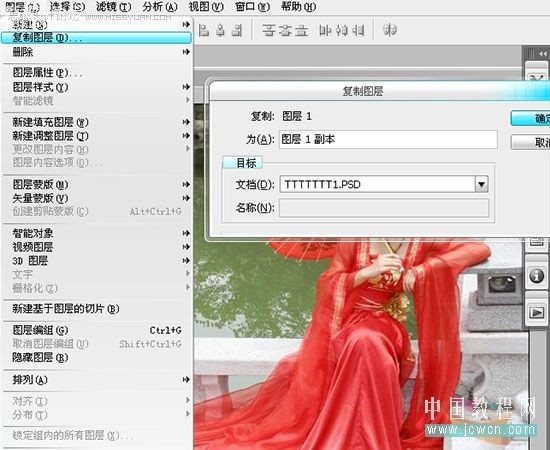
这张图中,MM是靠在石凳,所以身子有点倾斜,我们用"自由变换"等工具试着把她调正些
1.先用 "编辑"-"自由变换" (快捷键 "ctrl+T") 把人物位置调正点
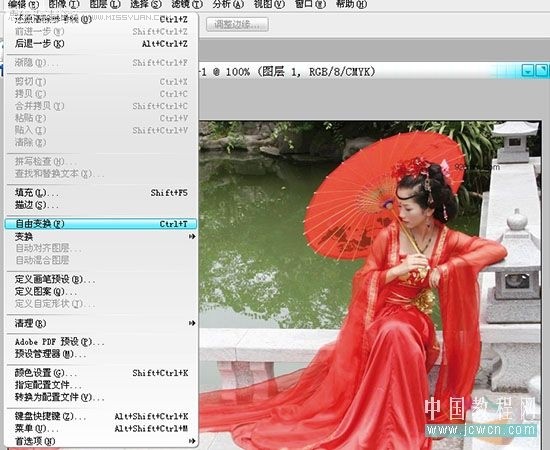

,
2.用"套索工具"选取裙摆,用 "ctrl+T" 自由变换 ,和"编辑"-"变换"中的"变形"等工具把裙摆变换水平些

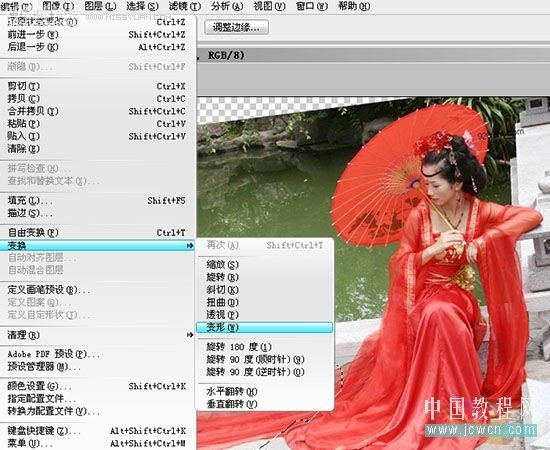

接下来进入正题
3.把人物选取出来.
因为人物总体是红色,和背景区别明显,所以我们用"快速选择工具",可以快捷些

(第一选项是新建一个选区,第二个选项是添加选区,相当于同时按住Shift,第三个是从选区减去,相当于同时按住Alt键,选择好选区后,点击后面的"调整边缘",可以对选区进一步调整)
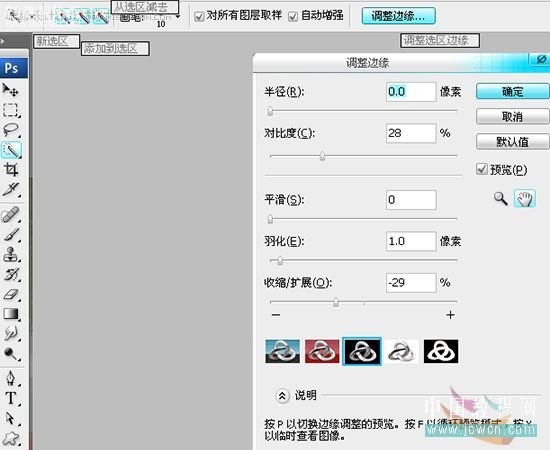
选取后,点击"添加图层蒙版",把没选取的部分用蒙版隐藏起来

4.新建个全白的图层(图层2)放到下面

5.新建个"黑白"调整层,把全图颜色变为黑白

,
因为衣服都是红色,所以把红色部分重点调暗,其它保持默认就行了 [ 红色: -3 ]
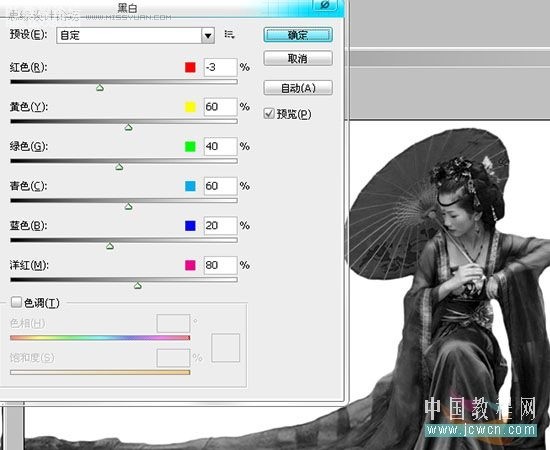
4.不过皮肤也有部分红色,所以红色亮度降低后,皮肤会显得比较黑
我们可以先在蒙版那,把皮肤部分用黑色画笔擦掉

在上面再加一层不同参数的黑白调整层
这次为了使脸部白些,所以把红、黄色部分的数值调高点 [ 红色: 81, 黄色:94 ]
此图层的不透明度可以略调低点,使皮肤保留一点红色
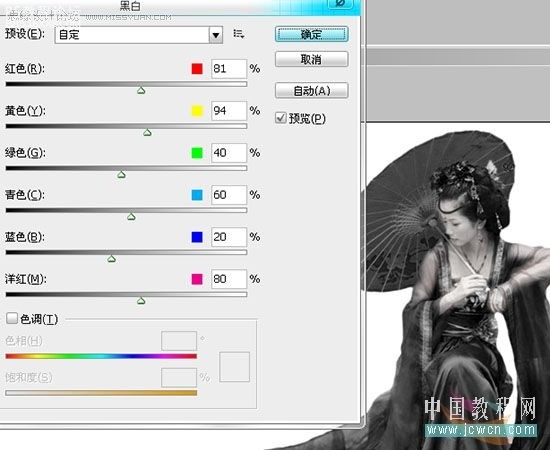
5.加个"色阶"调整层,设置一下使黑白明显[7, 0.96, 247]


前期工作
首先,打开一张图后,最好先在"图层"-"复制图层"那,把原图复制一个,然后把原图层前的小眼睛关闭
之后的步骤都在复制后那新的图层副本上操作,这样,即使改坏了,原图层还在.
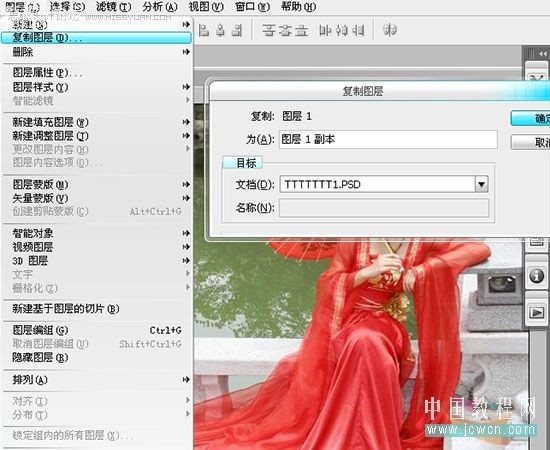
这张图中,MM是靠在石凳,所以身子有点倾斜,我们用"自由变换"等工具试着把她调正些
1.先用 "编辑"-"自由变换" (快捷键 "ctrl+T") 把人物位置调正点
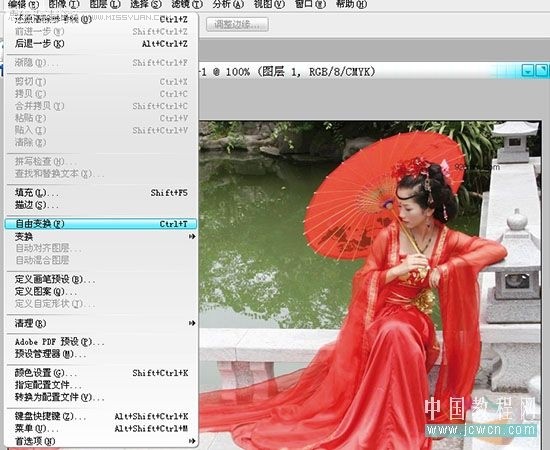

,
2.用"套索工具"选取裙摆,用 "ctrl+T" 自由变换 ,和"编辑"-"变换"中的"变形"等工具把裙摆变换水平些

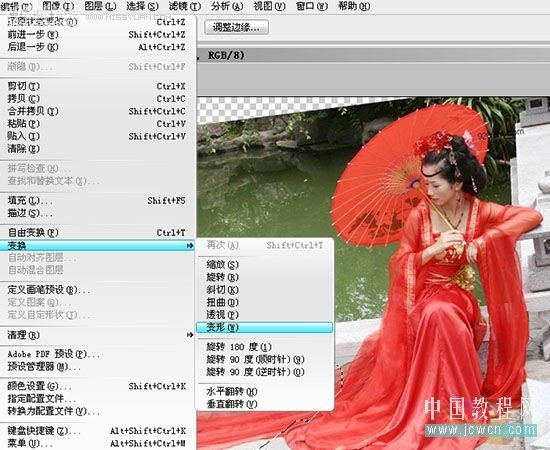

接下来进入正题
3.把人物选取出来.
因为人物总体是红色,和背景区别明显,所以我们用"快速选择工具",可以快捷些

(第一选项是新建一个选区,第二个选项是添加选区,相当于同时按住Shift,第三个是从选区减去,相当于同时按住Alt键,选择好选区后,点击后面的"调整边缘",可以对选区进一步调整)
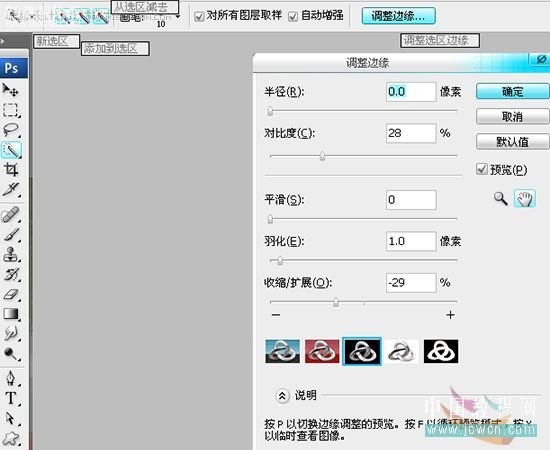
选取后,点击"添加图层蒙版",把没选取的部分用蒙版隐藏起来

4.新建个全白的图层(图层2)放到下面

5.新建个"黑白"调整层,把全图颜色变为黑白

,
因为衣服都是红色,所以把红色部分重点调暗,其它保持默认就行了 [ 红色: -3 ]
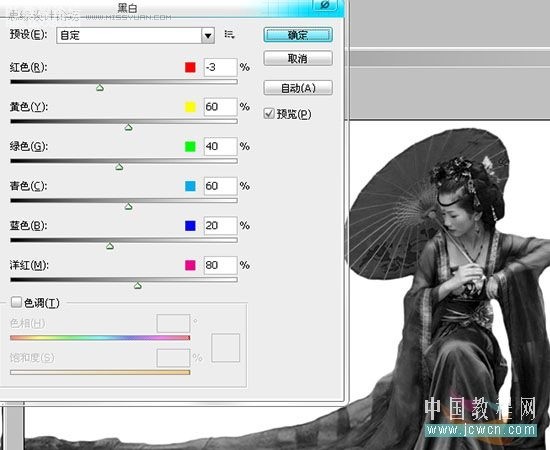
4.不过皮肤也有部分红色,所以红色亮度降低后,皮肤会显得比较黑
我们可以先在蒙版那,把皮肤部分用黑色画笔擦掉

在上面再加一层不同参数的黑白调整层
这次为了使脸部白些,所以把红、黄色部分的数值调高点 [ 红色: 81, 黄色:94 ]
此图层的不透明度可以略调低点,使皮肤保留一点红色
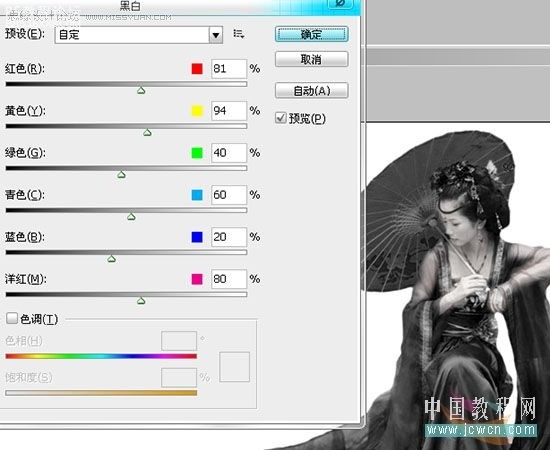
5.加个"色阶"调整层,设置一下使黑白明显[7, 0.96, 247]

学习 · 提示
相关教程
关注大神微博加入>>
网友求助,请回答!