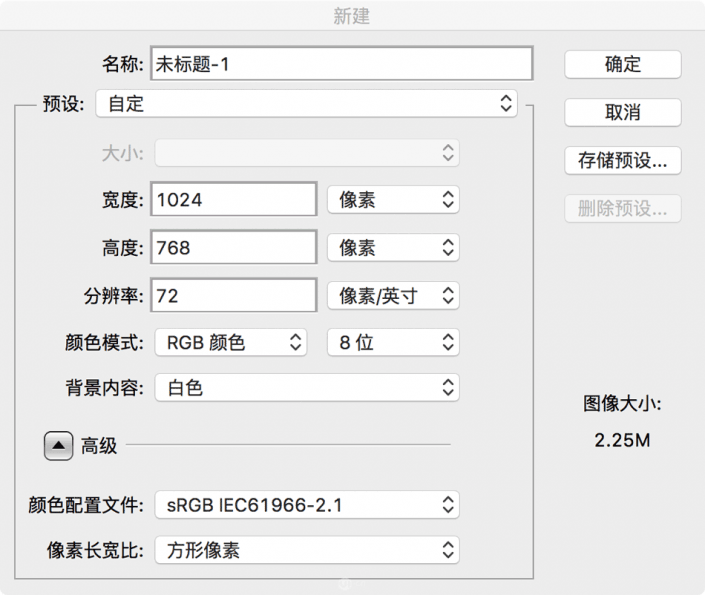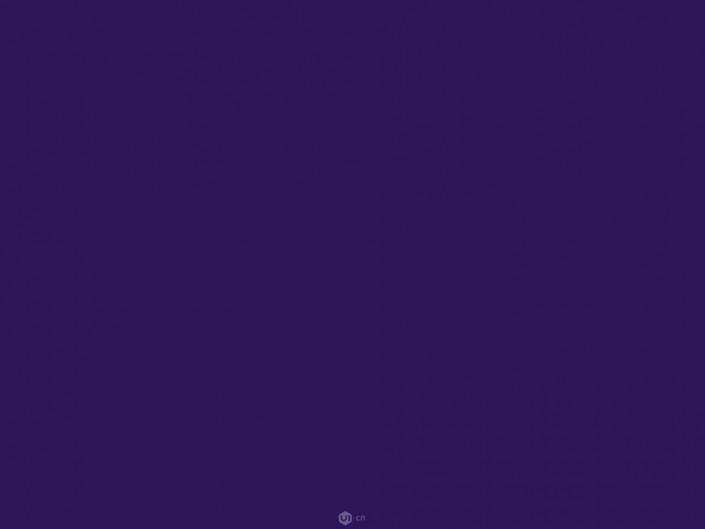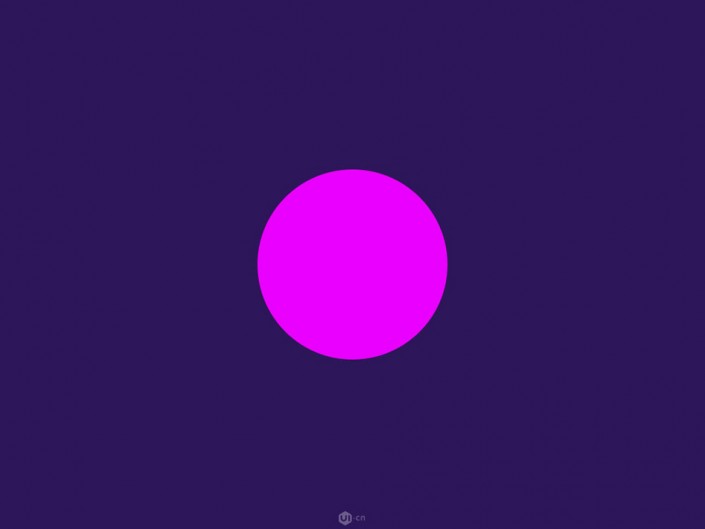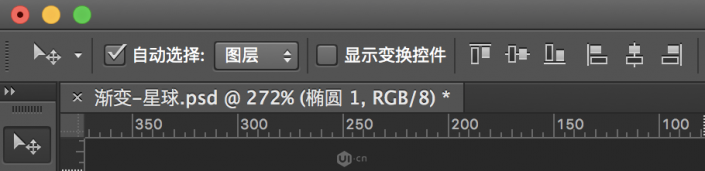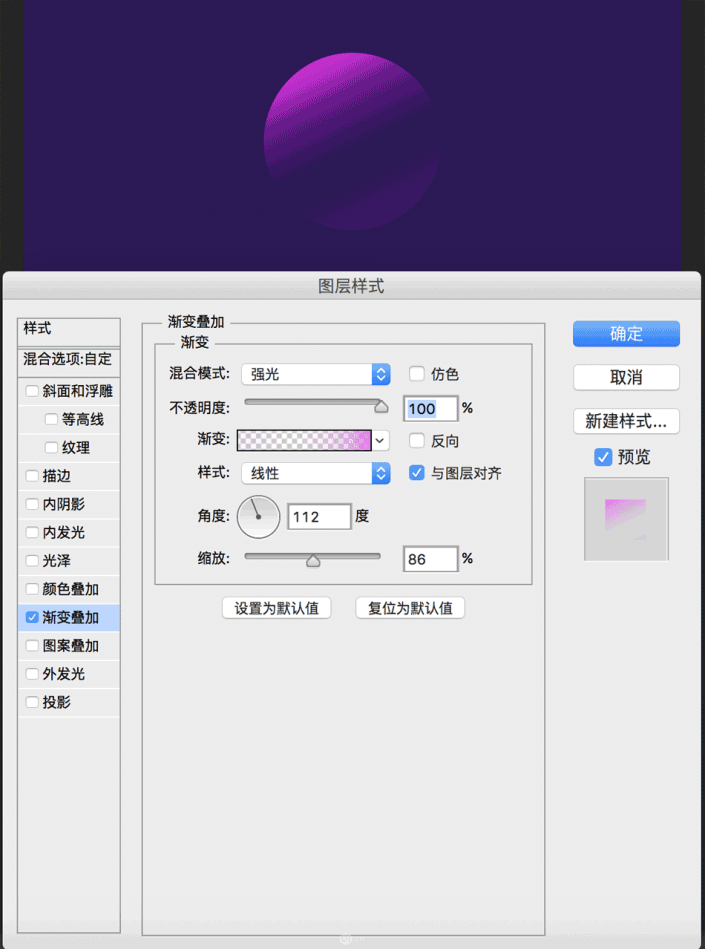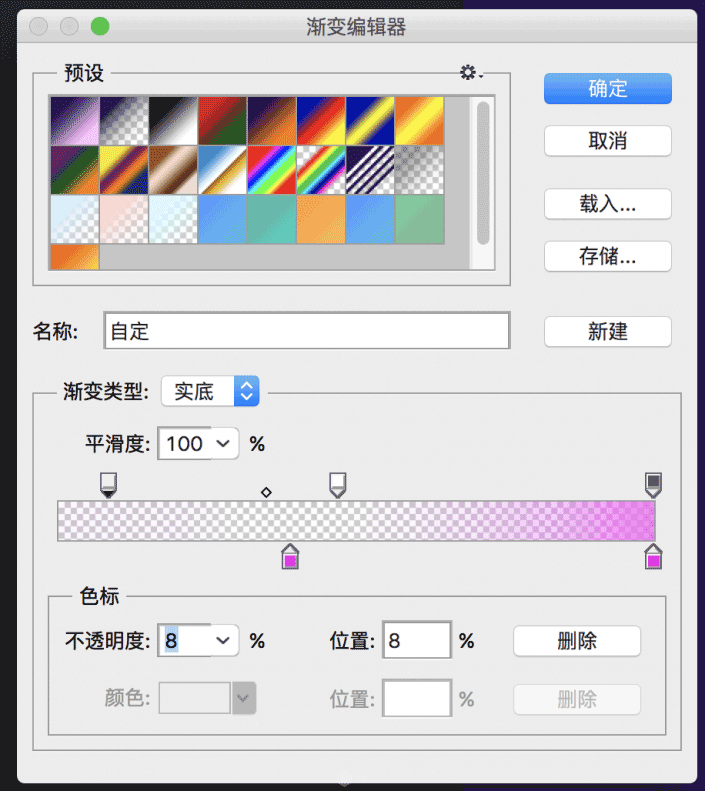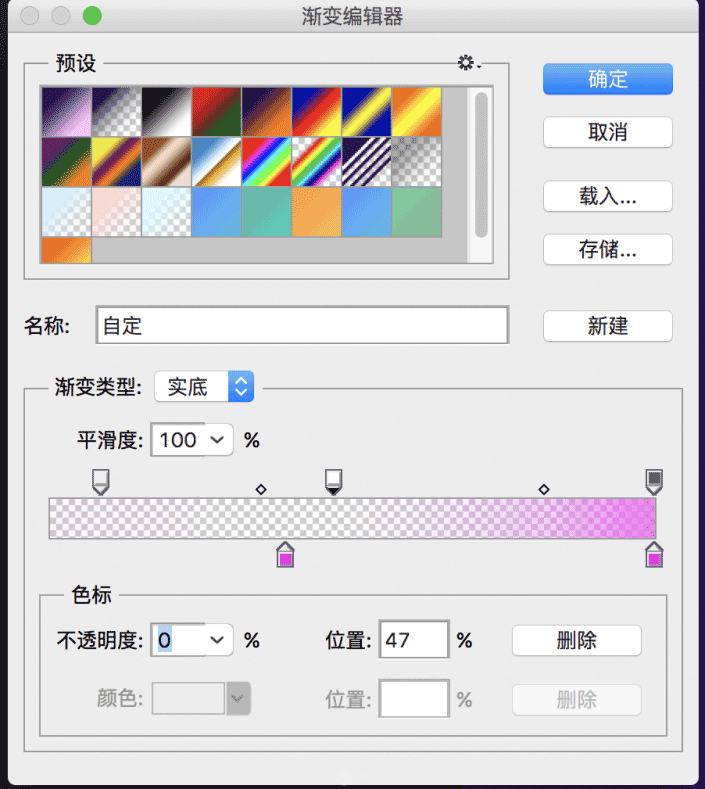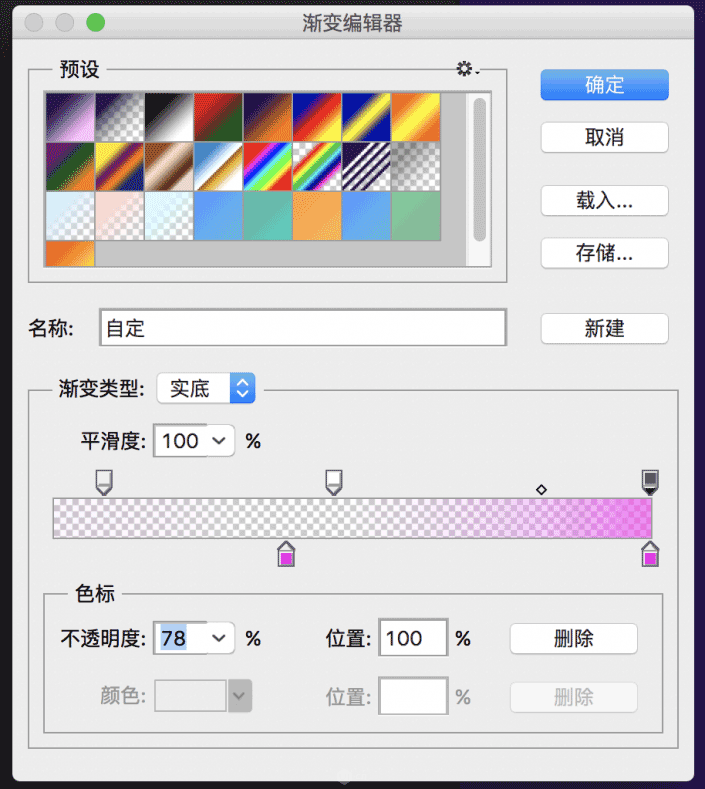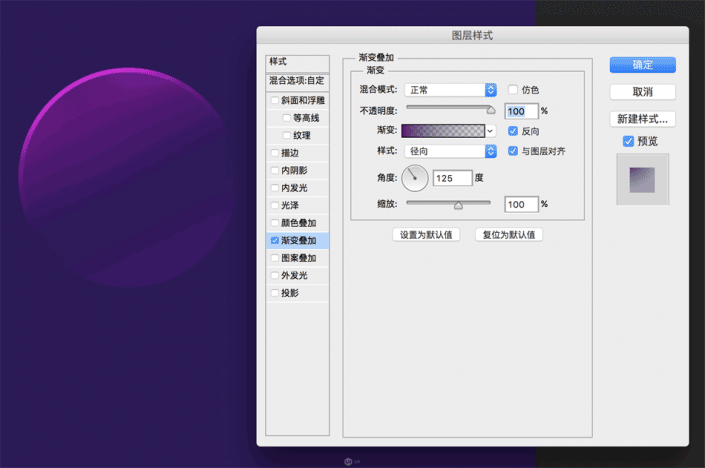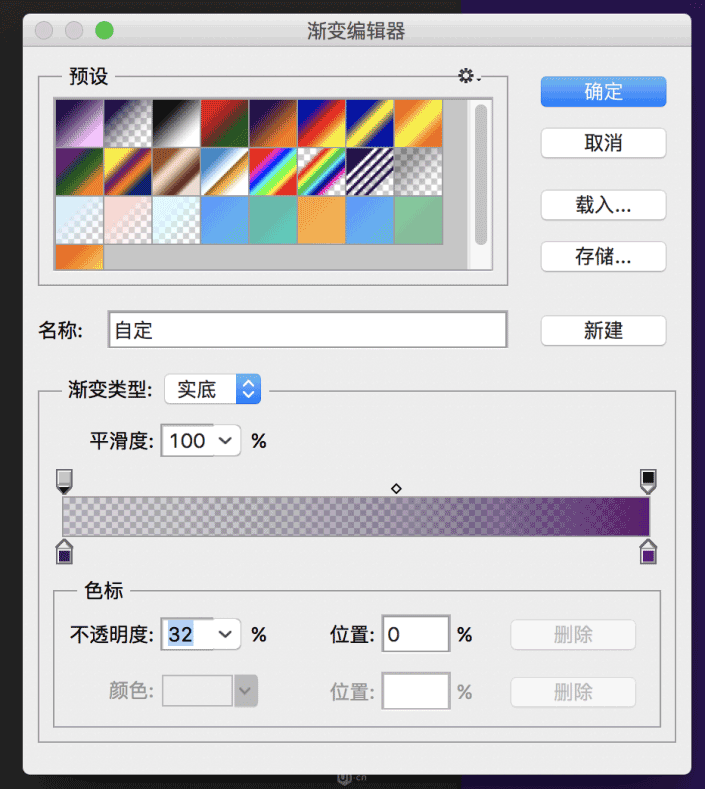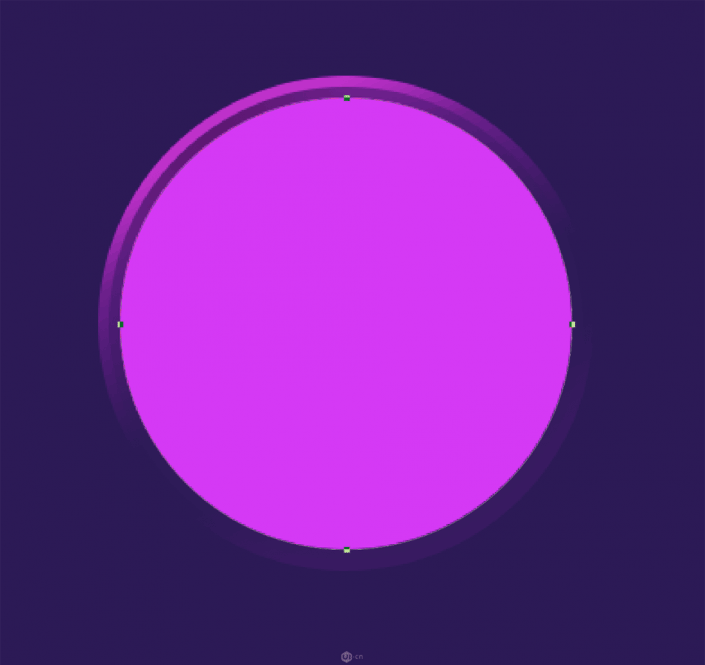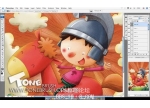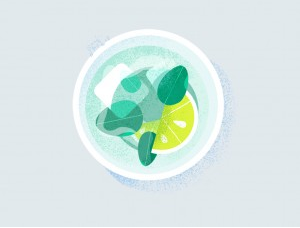扁平风格,如何绘制具有透明感的五彩星球图片
本教程中用的渐变叠加和混合模式较多,对于新手也很适合,过程详细,重点不会一笔带过,从中体会到用PS的乐趣,感兴趣的朋友一起来学习如何绘制这个渐变又具有些许透明感效果的星球图吧。
先看看效果图
开始吧。
1.新建画板,我设置的大小是1024px*768px;
前景色设置为,用油漆桶点一下填充背景。
2.用椭圆工具

添加一个正圆,大小276px*276px(这个大小只是参考,但是大家一定要采用偶数直径,方便后面对齐),颜色任意(因为这个填充色咱们最后不用它),为了方面描述命名为“圆-外层”。ctrl+A选中整个画面,选择工具,水平、垂直居中。
3.调节圆形的图层样式,首先,将填充改为0%;添加图层样式-渐变叠加,设置颜色和参数
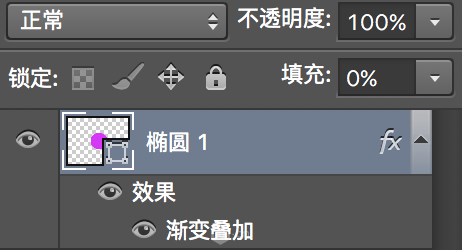
这个渐变点进去,设置两端的色值,#ff00f6 ;#f000ff;调节上面的不透明度,从左到右依次是:
看一下效果图是不是跟我的差不多就行。
4.选中图层“圆-外层”,ctrl+J复制一个图层,ctrl+T自由变换,按住shift+alt缩小,大小大概为原来的95%(我这里是264*264),改名为“圆-内层”。右击-清除图层样式,得到如图:
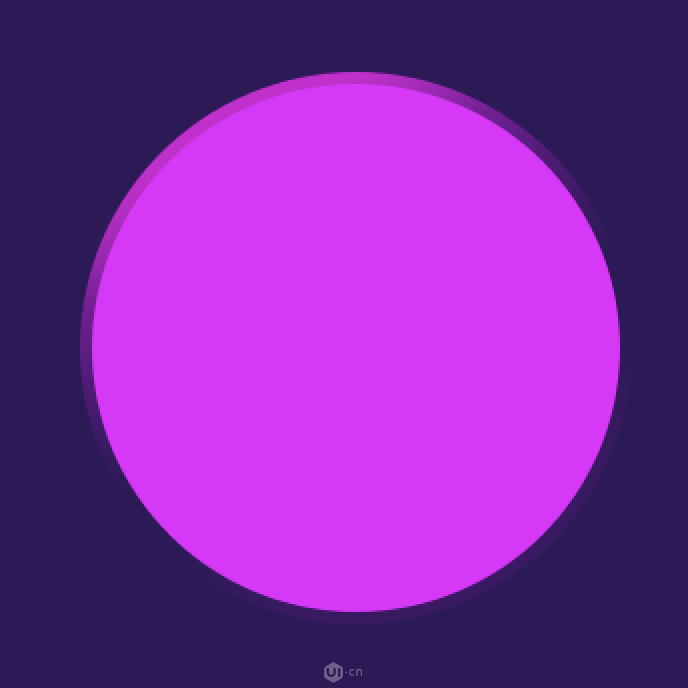
5.给“圆-内层”添加样式:将填充改为0%;然后添加图层样式-渐变叠加,设置颜色和参数(怎么有种似曾相识的感觉):
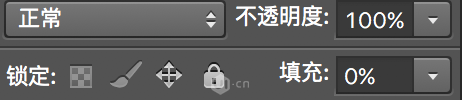
注意这次渐变方向为径向,而且这个状态时鼠标在园内移动可以改变渐变的位置,注意要让受光面在左上角处;
右侧色值参考:#660777;
6.复制“圆-内层”(ctrl+J),去掉图层样式,变换大小得到一个大小为原来95%的同心圆(参考步骤4)命名为“液体-1”。
学习 · 提示
相关教程