霞光效果,给外景人物背景加上璀璨的霞光
来源:PS联盟
作者:Sener
学习:10229人次
本篇教程通过PS给后期略显荒凉的背景添加上璀璨的霞光效果,有时外景拍的人物,因为所处环境,背景会稍显不足,这就需要我们在后期加上一些效果,使照片更加完美,本篇教程对天空部分的处理会有些难度,抠图的是时候也需要同学们细心操作,现在我们一起来学习下吧。
原图
最终效果
1、打开原图素材大图,创建可选颜色调整图层,对黄、绿、蓝、白、黑进行调整,参数设置如图1 - 5,效果如图6。这一步给图片增加橙黄色,并把蓝色调暗一点,高光区域增加淡青色。
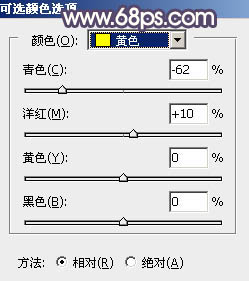
<图1>
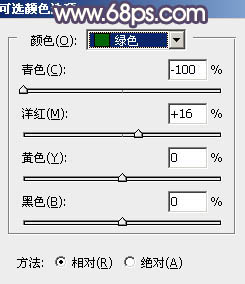
<图2>
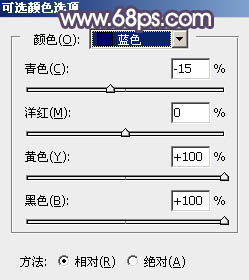
<图3>
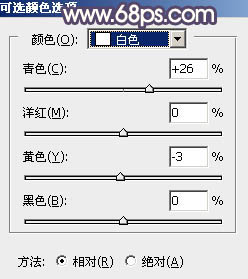
<图4>
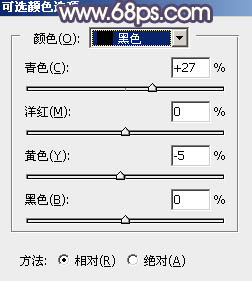
<图5>

<图6>
学习 · 提示
- 发评论 | 交作业 -
最新评论
转身即是天涯2017-11-27 06:34
太精细了吧
回复
旧年时光之书2017-11-27 03:36
多谢你的分享。坚决抵制韩国的19禁伦理片,像妈妈的朋友,聚会的目的,年轻的母亲,寄宿公寓,华丽的外出,善良的小姨子,朋友的姐姐,美味速递,美景之屋,密爱,周末夫妻,味道,治愈天使,夫人,外遇,还有同居的目的,俱乐部的目的,旅行的目的,外出,连环画,我女友的男朋友,课外辅导,甜蜜的拍摄,我我妻子的朋友,热聊,隔壁的姐姐,漂亮女秘书的秘密,诱人的飞行,奇妙的爱奇妙的美发沙龙,龙谷.......等等!剧情浮夸,角色设定不合理,尺度之大直逼日本科教片……奸臣不好看,尺度不够,无法勾出心中怒火,达不到心中批判的标准。
相关教程
关注大神微博加入>>
网友求助,请回答!









