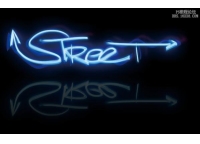怀旧文字,用PS制作80年代文字效果
随着所有明亮的色彩,幻想渐变和几何元素,80年代闪亮的铭文字效果是如此巨大的趋势,本篇教程通过PS来制作这款怀旧的文字效果,同学们一起来学习下吧。
效果图:

练习素材:http://www.16xx8.com/photoshop/sucai/2017/m362519.html
操作步骤:
一、创建背景和文字形状 第1步
创建一个新的1500 x 800px文档,然后使用颜色#2d2127填充背景。
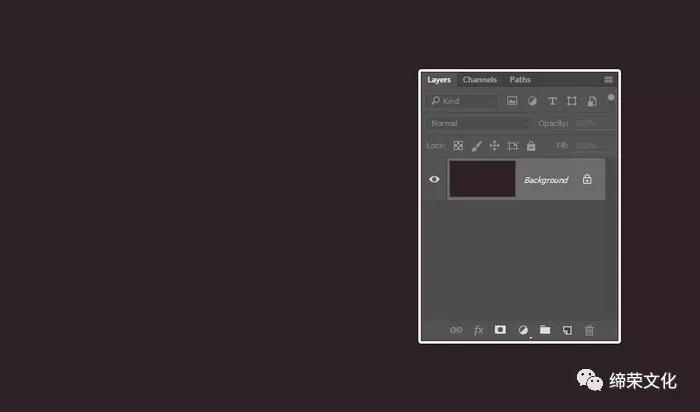
使用字体Piximisa创建文本。使用浅灰色,并将尺寸设置为350pt。
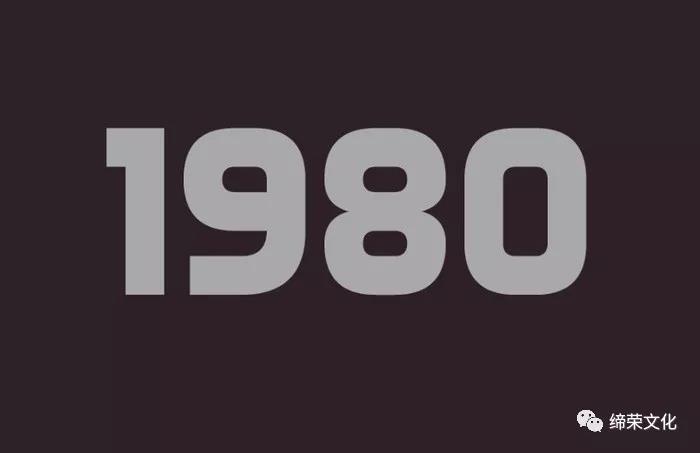
右键单击文本图层,然后选择“转换为形状”。

使用直接选择工具(A)来获取选项栏中的形状选项。
然后,单击路径操作图标,然后单击合并形状组件。
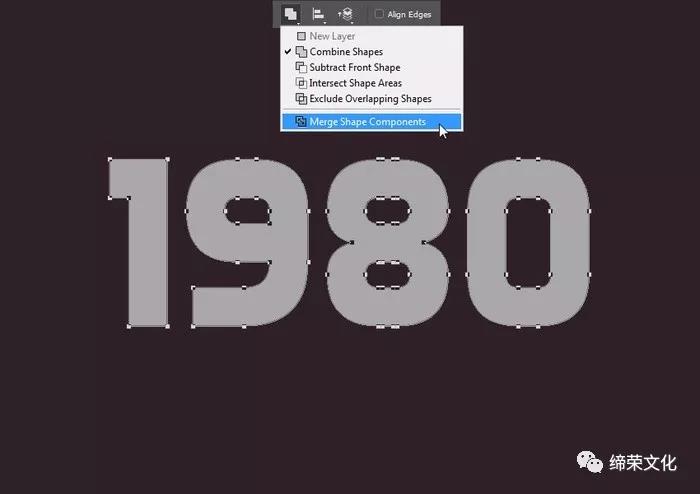
复制形状图层,并将复制图层重命名为Stroke。
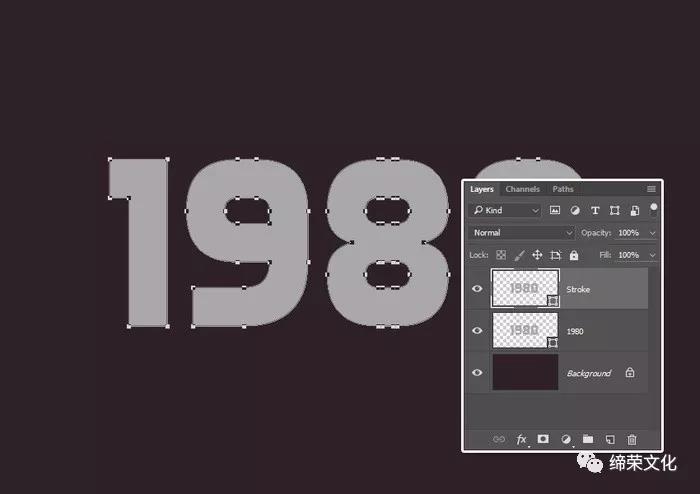
在直接选择工具仍然激活的情况下,将选项栏中的填充更改为无,然后将笔触颜色更改为白色,宽度更改为6,然后单击设置形状笔触类型图标,并将对齐设置为外部。

对于每个形状图层,选择它,然后转到3D>从选定路径的新建3D拉伸。
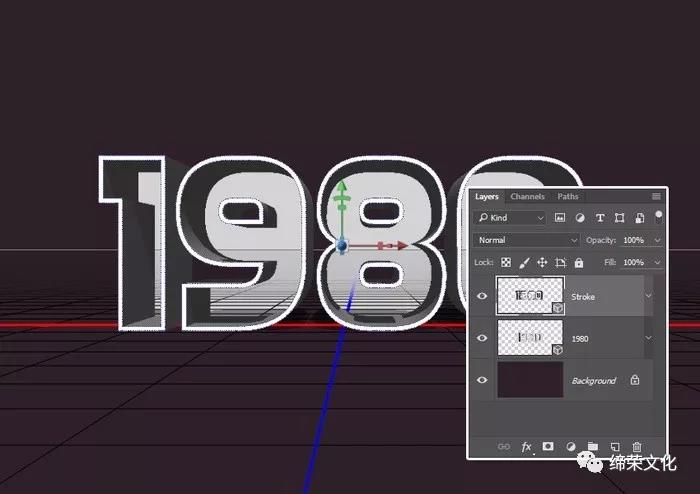
选择两个3D图层,然后转到3D>合并3D图层。

要访问3D网格设置和属性,您需要打开两个面板:3D面板和“属性”面板(均可在“窗口”菜单下找到)。
3D面板包含3D场景的所有组件,当您单击其中任何一个的名称时,您将可以在“属性”面板中访问其设置。因此,请确保在“属性”面板中更改其设置之前,始终在3D面板中选择要修改的元素的选项卡。
如果选择“移动工具”,则会在选项栏右侧找到一组3D模式。当您选择其中一个时,您可以单击并拖动以执行更改(在3D面板中的选定元素上)。
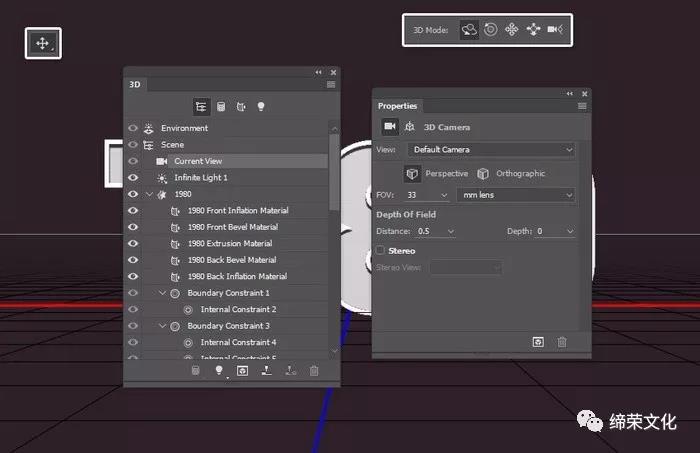
在3D面板中选择原始文本网格选项卡,然后单击“属性”面板顶部的变形图标。
将挤出深度改为220,锥度改为80%。
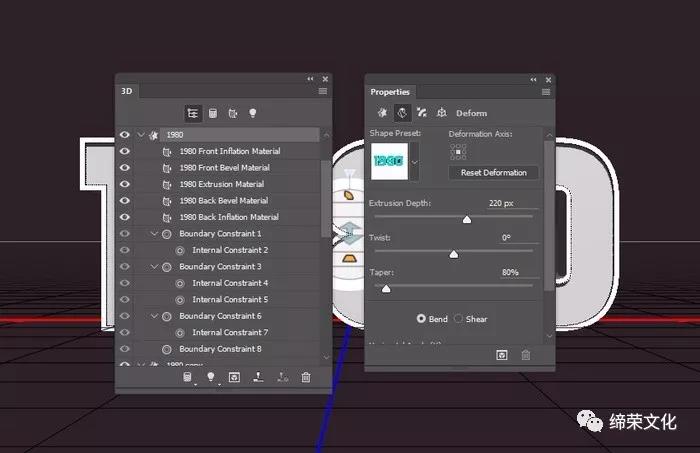
在3D面板中选择“描边”网格选项卡,然后单击“属性”面板顶部的“变形”图标。
将挤出深度改为250,锥度改为80%。
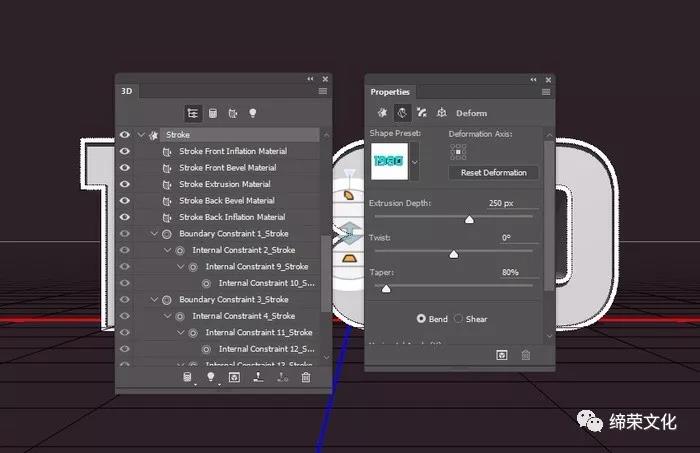
单击Cap图标,然后将“斜角宽度”更改为2%,将“轮廓”更改为半圆。
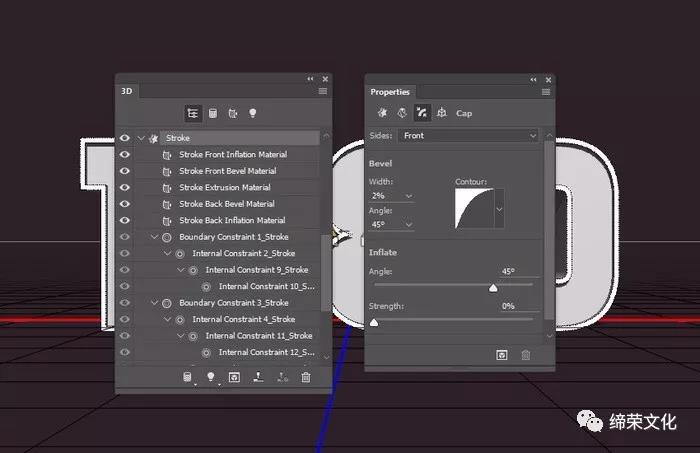
在3D面板中选择文本的“前部充气材料”选项卡。然后,在“属性”面板中,单击“漫反射”纹理图标,然后选择“编辑纹理”。
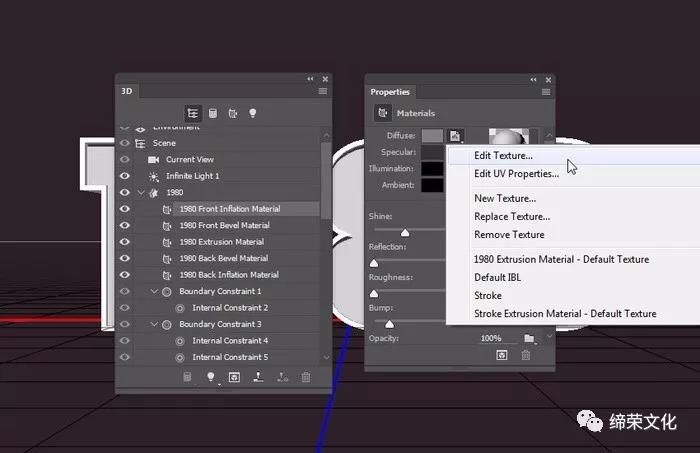
学习 · 提示
相关教程