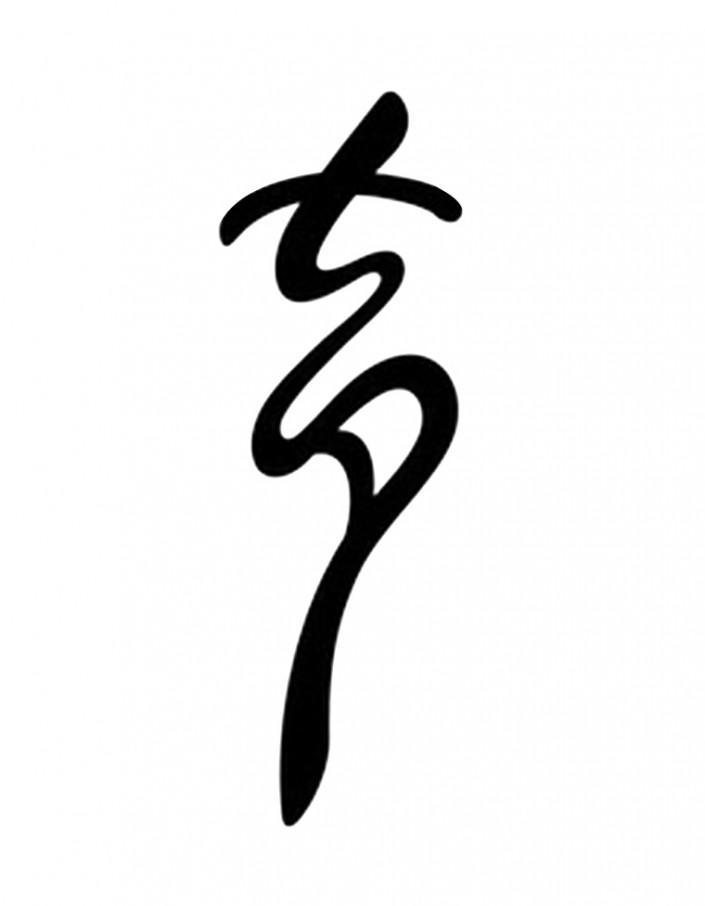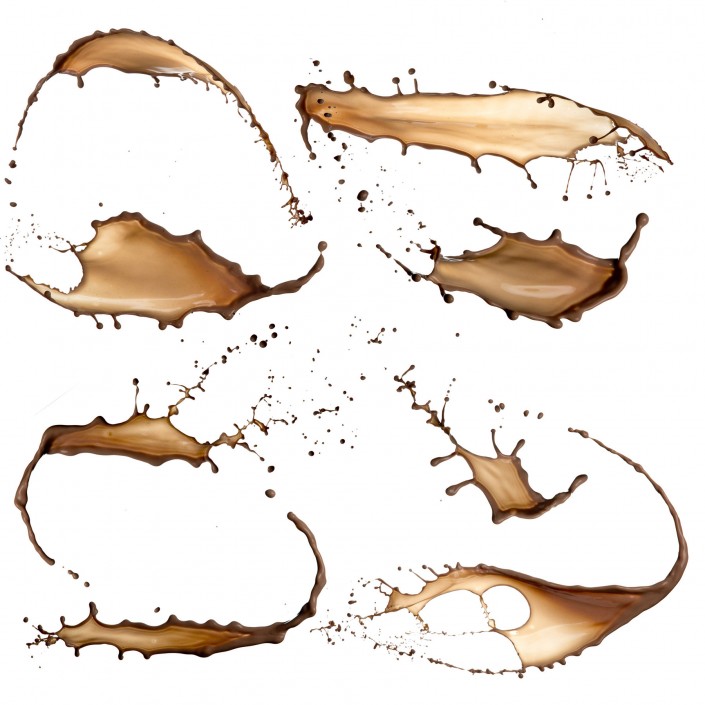喷溅字,制作巧克力样式的喷溅字
来源:PS联盟
作者:Sener
学习:17875人次
本篇教程看起来很好吃啊,整篇教程通过PS制作一款喷溅效果的字体,喷溅字最快的制作方法就是直接使用喷溅素材,用素材的局部稍作变形处理,再粘贴到文字的笔画上面,把过渡及局部细节处理自然即可,同学们一起来学习一下吧。
效果图:
1、打开文字素材(点击小图弹出大图,然后右键保存到本机),用PS打开保持的文字图片,按Ctrl + J 复制一层,背景填充白色,再把文字副本图层不透明度改为:20%,如下图。
这里的文字仅作为参考,后面我们会用喷溅素材按照文字笔画作变形处理。

<图1>
2、现在我们来制作喷溅效果。打开喷溅素材,先用套索工具选出第一个喷溅素材的局部,如图2,然后按Ctrl + C 复制。

<图2>
学习 · 提示
相关教程
关注大神微博加入>>
网友求助,请回答!