照片合成,用PS合成一个梦幻火焰鹿
本篇教程通过PS合成一个梦幻火焰鹿,我们将使用混合和调整图层来将不同的图像合并为一个有凝聚力的场景,期间可以学习如何创建火焰,创建灯光效果并增强景深,整个效果很是梦幻,同学们一起来学习一下吧。
效果图:

练习素材:http://www.16xx8.com/photoshop/sucai/2017/b104441.html
操作步骤:
一、创建背景 第1步使用以下设置在Photoshop中创建一个新的2000 x 1734px文档:
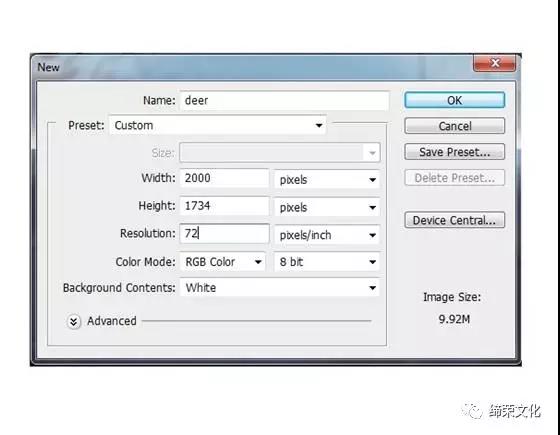
打开横向1图像。使用移动工具(V)将其拖动到白色画布中,并将其转换为智能对象。
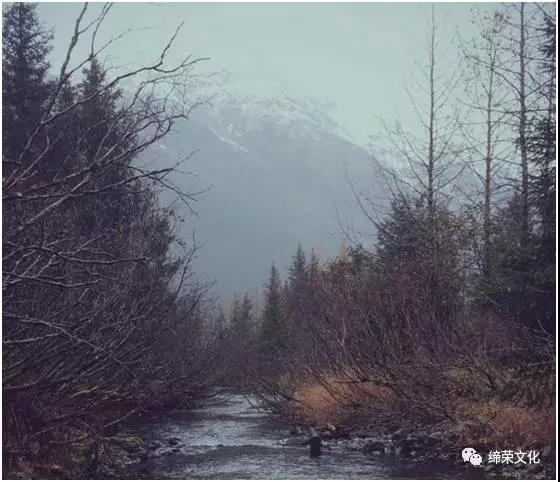
去滤镜>模糊>高斯模糊,并设置半径为8像素:

打开横向2图像。使用移动工具将其添加到我们的工作文档中:

单击“图层”面板底部的第二个图标可将遮罩添加到此图层。使用具有黑色(软黑色刷)的基本软笔刷擦除景观的两侧,并显示景观1,如下所示:

转到滤镜>模糊>高斯模糊,并将半径改为8像素。这一步是为了匹配景观2和景观1的柔和度。
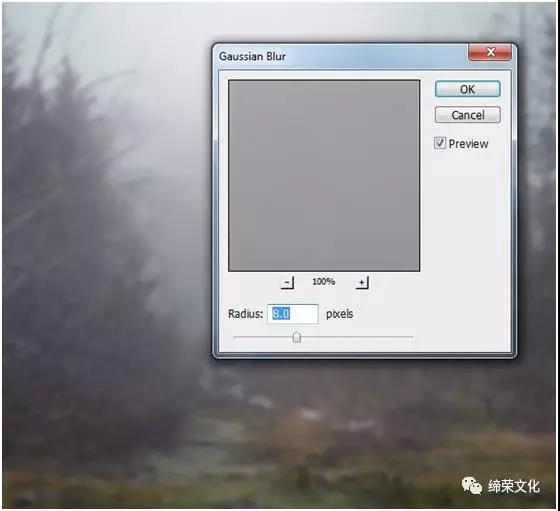
使用调整图层并将其设置为“剪切蒙版”以使景观变暗2.转到“图层”>“新建调整图层”>“曲线”并减小亮度:
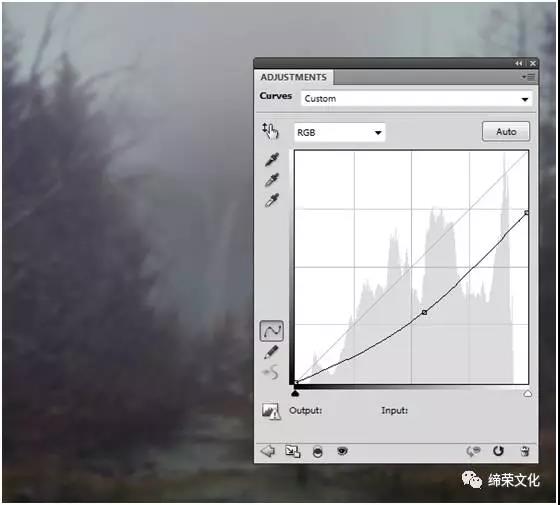
制作色彩平衡调整图层(设置为剪切蒙版)以更改风景2的颜色。将中间色的青色值设置为-17:

打开岩石图像。只使用多边形套索工具(L)选择岩石:

将岩石放置在前景中,并通过选择“编辑”>“变形”>“水平翻转”来水平翻转岩石。请记住将此图层转换为智能对象。

为了更好的观察岩石,在这个图层上添加一个遮罩,并使用硬质的黑色画笔去除一些上部的岩石区域。请记住遵循岩石结构:


在岩石层上,选择一个上部岩石区域。右键单击它,并通过复制选择图层:
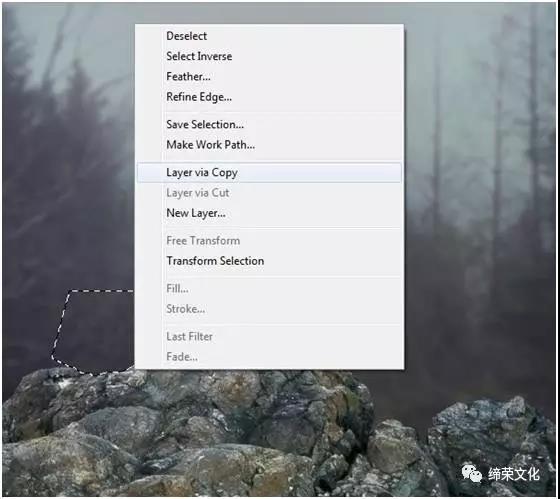
我们现在将这个选定的岩石部分放在一个新层上。在大石头下面设置这个图层,然后使用自由变换工具(Control-T)使它变小:

学习 · 提示

相关教程







