照片合成,用PS合成一只载有房屋的幻想蜗牛
来源:站酷
作者:不详
学习:14510人次
本篇教程通过PS展示如何创建一个载有房屋的幻想蜗牛,整个教程独具创意,我们将使用两个苔藤图像来构建基本场景,添加窗户、门等素材,调整图层、蒙版和画笔使其混合在一起,最后加以梦幻效果,同学们一起来学习下吧。
效果图:

操作步骤:
一、构建基本场景 第1步使用给定的设置在Photoshop中创建一个新的1500 x 1100像素的文档:
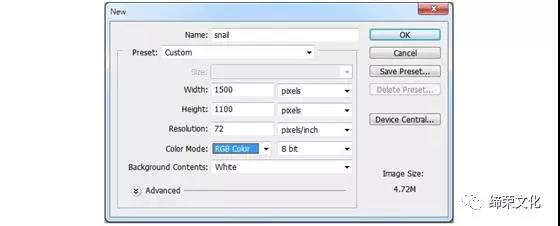
打开前景图像。使用多边形套索工具(L)选择前景区域,并使用移动工具(V)将其添加到白色画布的下半部分。激活自由变换工具(Control-T)并旋转它使其水平放置。
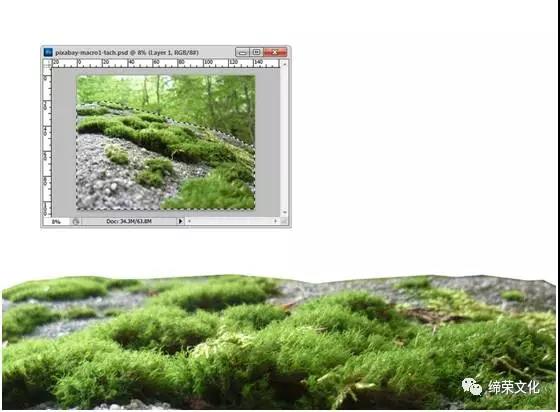
单击“图层”面板底部的第二个图标可将遮罩添加到此图层。使用黑色柔软的圆形笔刷(柔软的黑色笔刷)软化边缘,使其渐变为白色背景。

去滤镜>模糊>高斯模糊和改变半径为8像素:
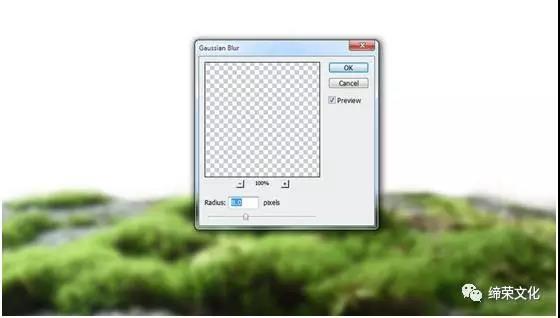
在此滤镜蒙版上,使用柔和的黑色画笔擦除中间的模糊效果,并使其仅在前景中可见。
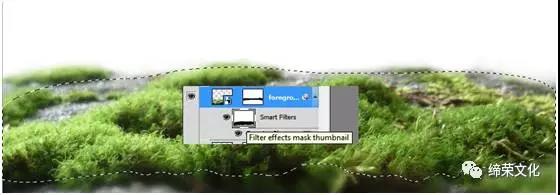
选择“图层”>“新建调整图层”>“色相饱和度”,并将其设置为“剪贴蒙版”。将色相值降至-17:
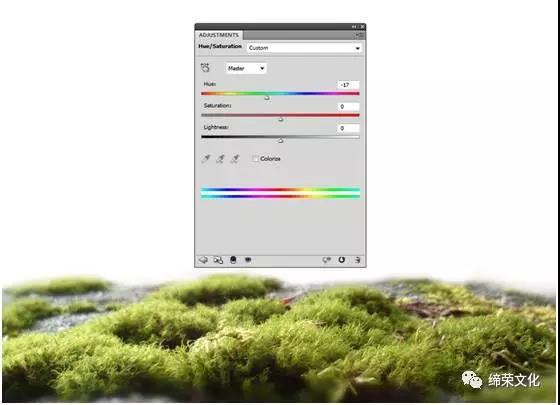
打开背景图片。使用移动工具(V)将此图像拖到主画布中,并将其放置在前景之后。在前景之下设置此图层。

应用高斯模糊的12像素到该层。像素半径应该大于应用于前景的像素半径。这是为了使它与前景分开,并增加景深。
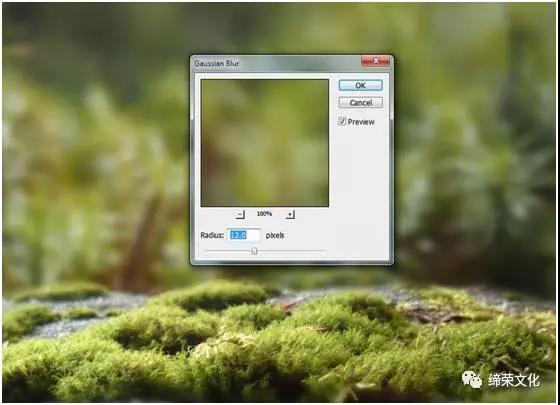
创建一个色彩平衡调整图层,并将中间色的黄色值更改为-32。这是为了适应前景的颜色。
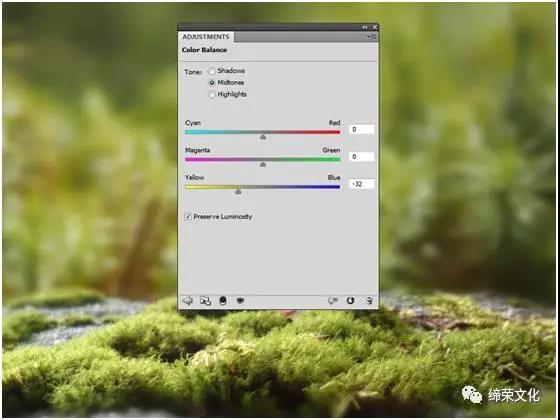
使用曲线调整图层使背景更明亮。
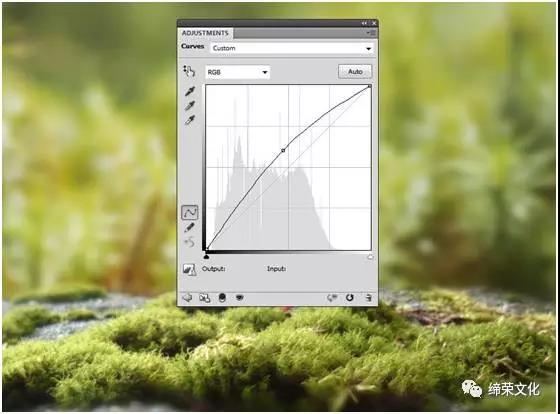
学习 · 提示
相关教程
关注大神微博加入>>
网友求助,请回答!







