场景合成,在PS里创建一个魔幻瑰丽的场景
本篇教程通过PS来后期合成一个魔幻场景,创建合成需要有构思和奇思妙想,不是只有多张照片合成就可以,整个画面还得和谐才是,本篇教程来自于国外翻译,整个教程特别详细,介绍到了景观的创建和一些合成,感兴趣的同学们一起来学习一下吧。
效果图:

练习素材:http://www.16xx8.com/photoshop/sucai/2018/f880267.html
操作步骤:
步骤1在开始之前,请将所有资料下载到一个地方。所以与他们合作会更容易。打开Photoshop并开始创建!创建一个新文档。转到“文件”>“新建”或短键Cmd / Ctrl + N。大小为3000像素宽,2000像素高的空白文档。我把文件命名为“斯堪的纳维亚人”。
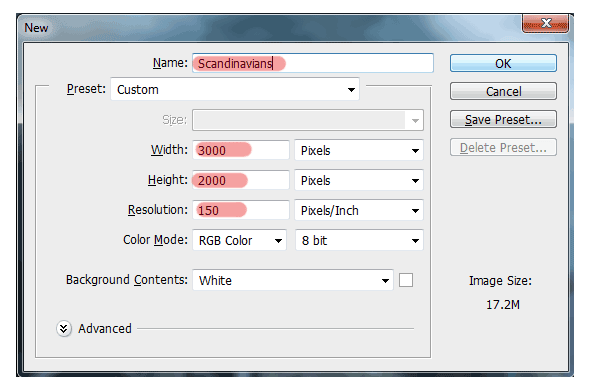
现在我已经添加了一个景观的照片。转到“文件”>“放置”,然后选择景观的图像。
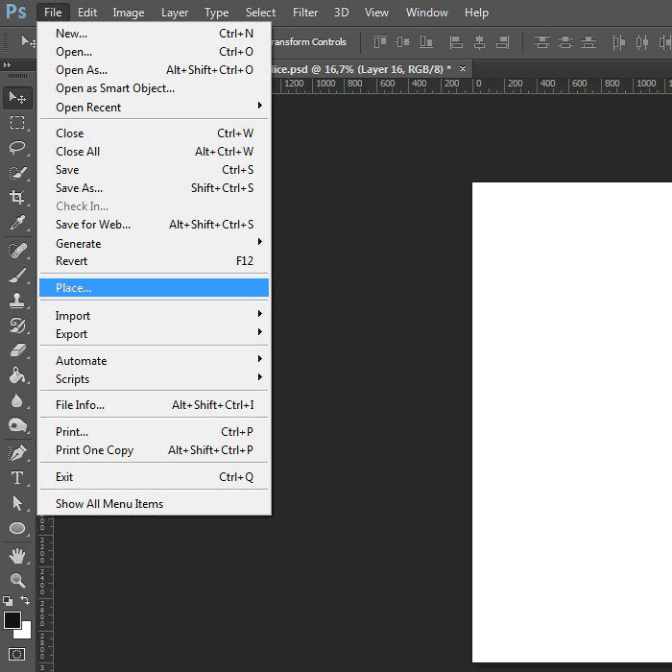
这张照片是基础,构图的合理构建是有意义的。因此,处理照片操作会更容易。工作结束后,我们将删除它。
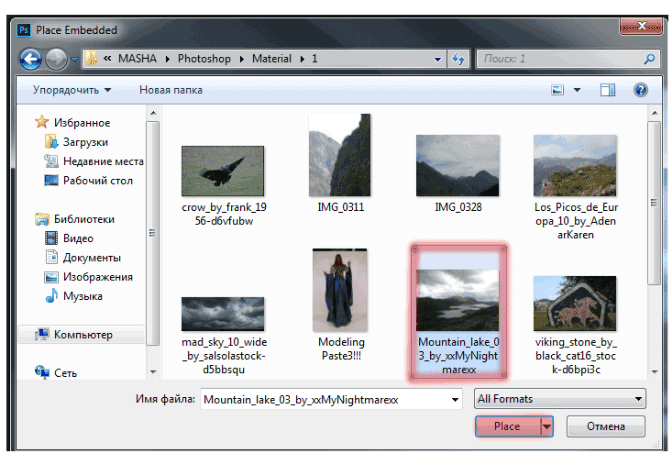
增加景观后,再拉伸,如图所示。当你把它的照片自动在转换。但是,如果没有,转换景观,按短按Cmd / Ctrl + T或去编辑>变换>比例。拉黑色的立方体在角落形成框架。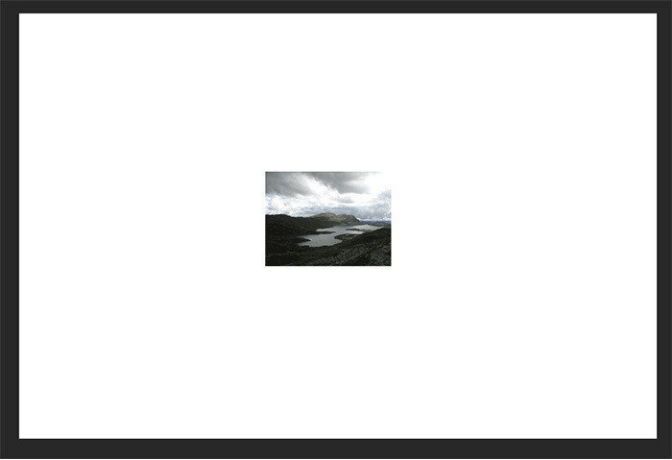
调整图片大小,使其覆盖整个工作空间并超出文档边缘。不要担心失去质量。图片具有骨架的功能,质量不是特别必要的。
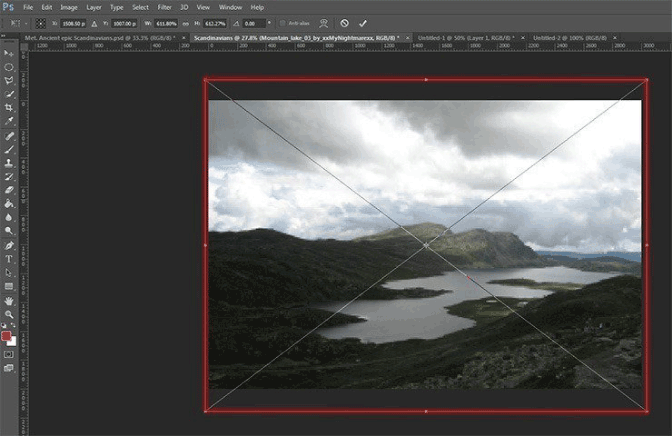
现在让我们开始创建我们的主要景观。在“图层”面板中单击该组的图标创建一个新组,然后将其命名为“土地”。
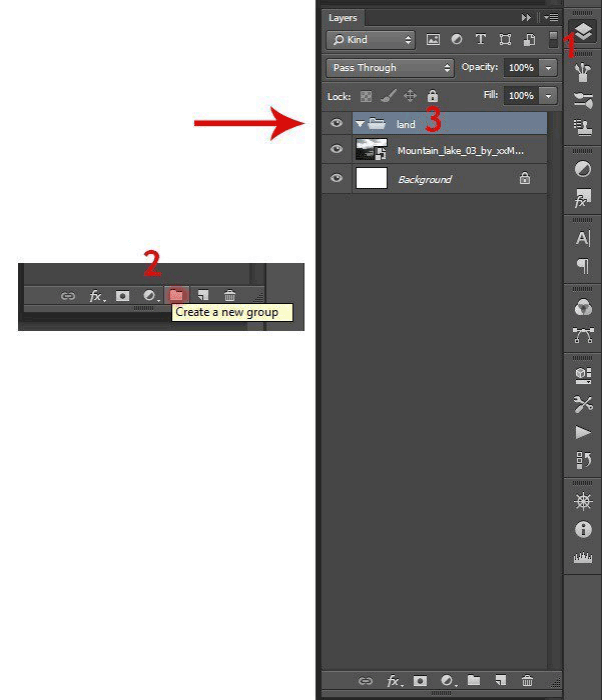
让我们开始用水创建照片处理。把工作照片景观与雾。转到“文件”>“放置”,然后选择带雾的景观图像。
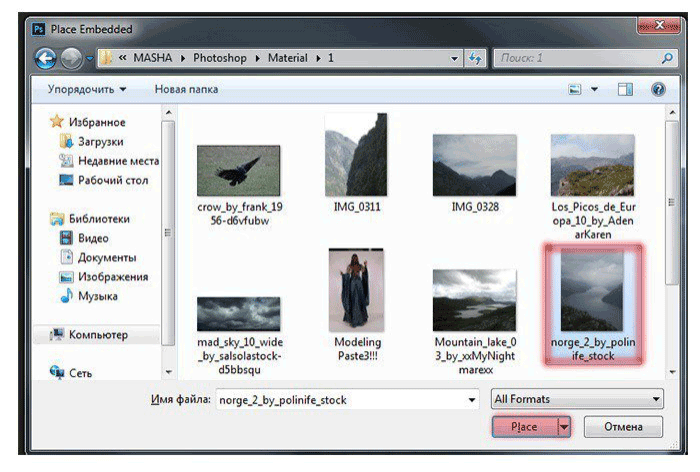
现在转换所示的景观,并将其放在文档的右侧。
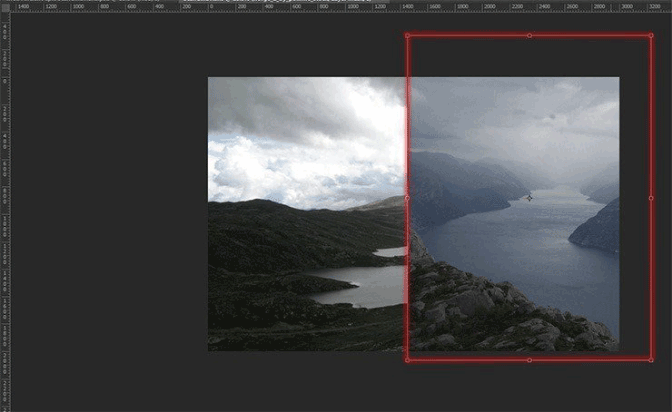
单击“图层”面板中的图标蒙版,为此图片添加图层蒙版。
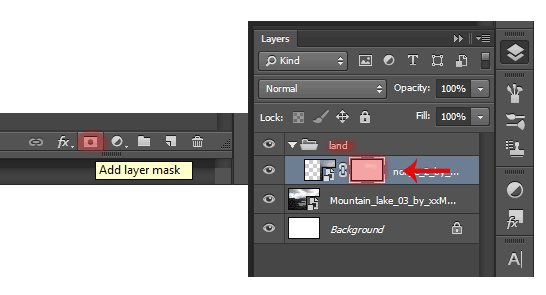
选择工具栏上的画笔工具(B)。将其设置为以下设置:大小:150px。硬度:0%不透明度:100%流量:100%。确保通过按键盘上的D键将背景颜色(您将工作的颜色)设置为黑色。
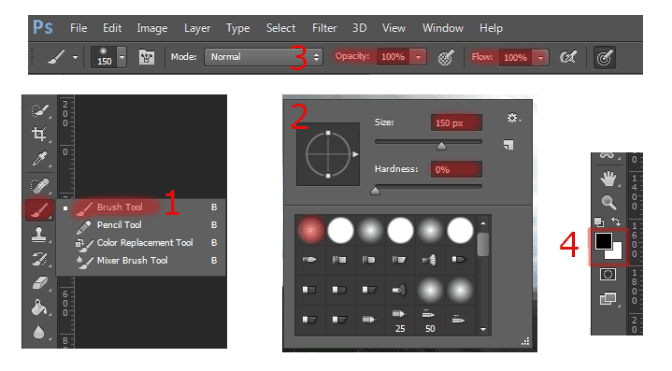
现在点击它来选择图层蒙版。使用画笔,从图中删除多余的部分,如图所示。
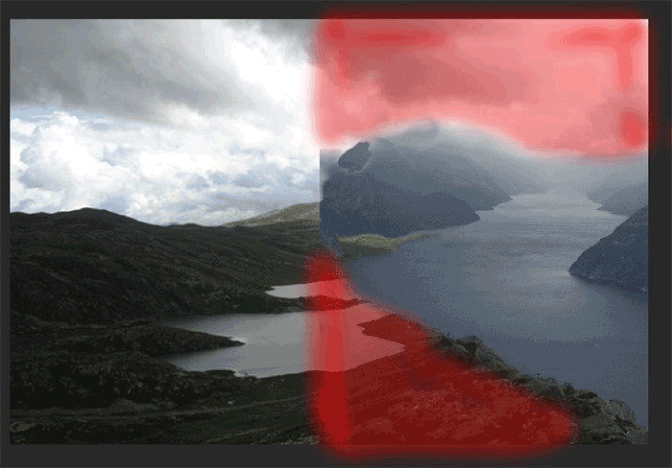
我想做一个对比的山,所以我把它添加到调整层。要添加调整图层,请转到图层>新建调整图层>曲线或单击图层面板中的图标。
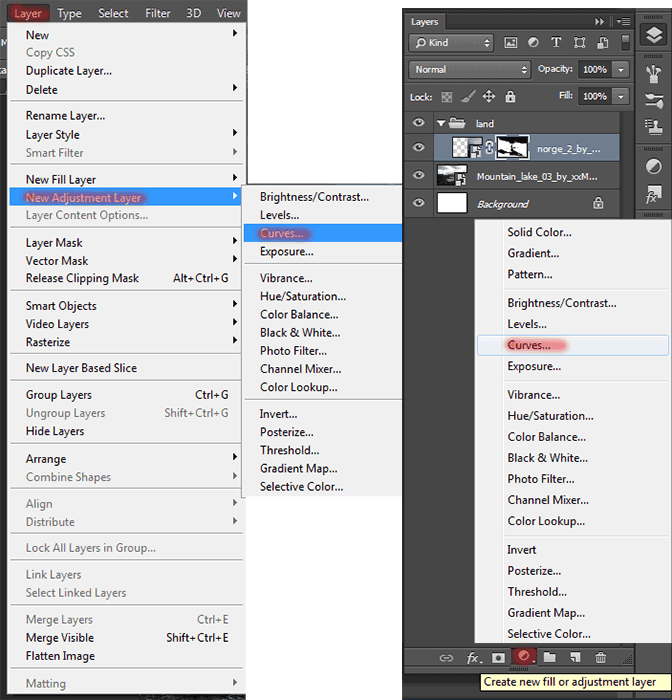
在出现的窗口中找到曲线,如图所示。稍微向右移动一点可以得到更多的对比画面。
一定要用箭头点击正方形的图标,才能将调整图层应用于图层,而不是整个文档。
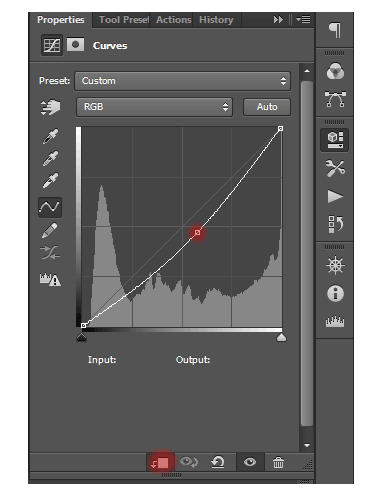
现在我们添加我们的图片山。为此,进入文件>放置并选择山的图像。
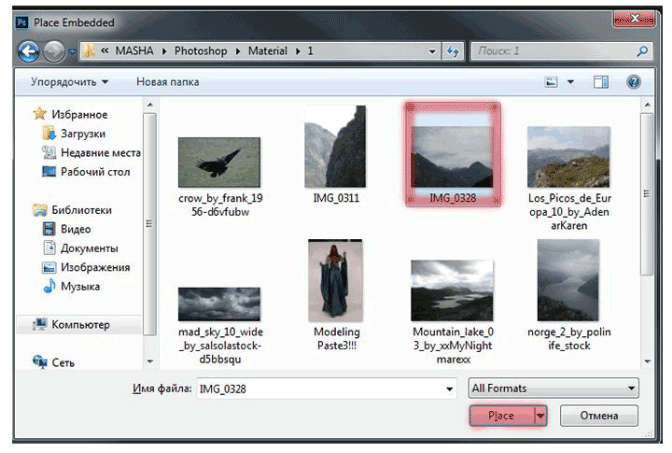
转换插入的图像,如图所示。尝试跟随有雾的透视图片,所以它会更容易。对于更美丽的山脉位置,我倾斜了5.64角度。请注意,山的图层必须在所有图层之上。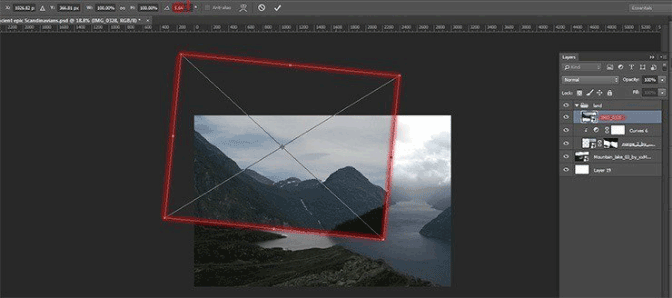
通过单击“图层”面板中的图标蒙版将图层蒙版添加到山的图片(请参阅步骤7)。选择工具栏上的画笔工具(B)。将其设置为以下设置:大小:100px。硬度:0%不透明度:100%流量:100%。确保通过按键盘上的D键将背景颜色(您将工作的颜色)设置为黑色。
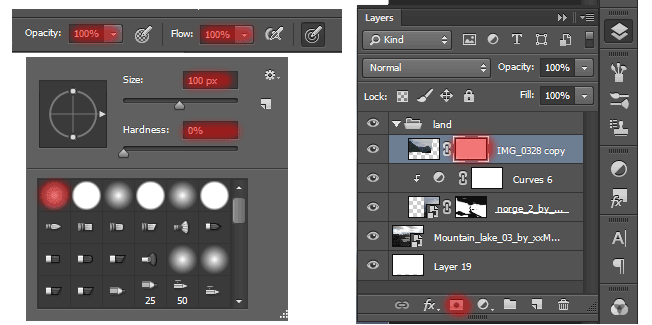
第15步
点击它来选择图层蒙版。使用画笔,从图中删除多余的部分,如图所示。如果山上有一个有雾的对接山峰(降低数值不透明度:30-50%)和山脉边缘的硬刷(硬度:100%),则使用软刷。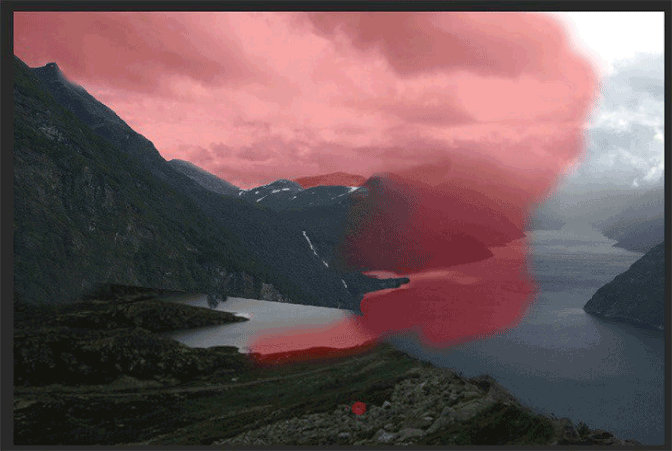
现在为更黑暗的气氛添加到山的调整层曲线。在出现的窗口中找到曲线,如图所示。稍微向右移动一点可以得到更多的对比画面。
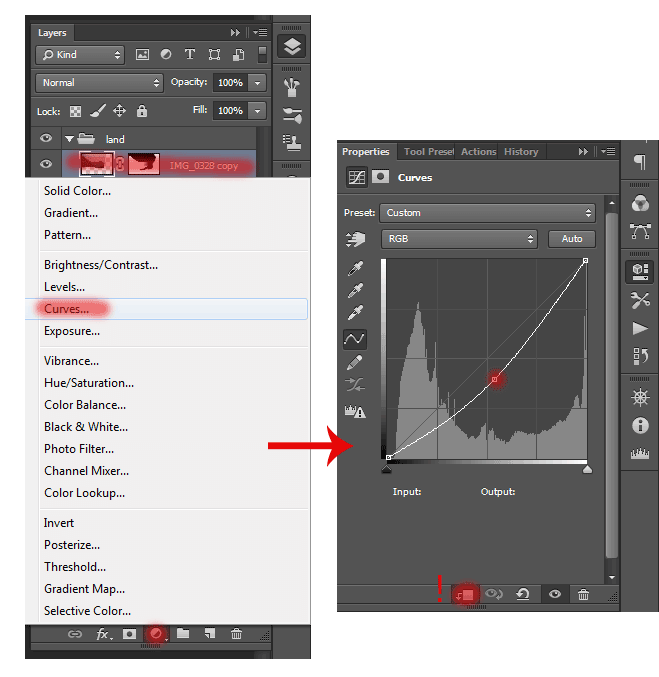
学习 · 提示
相关教程








