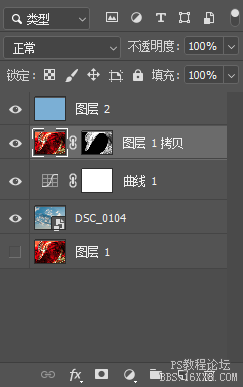抠冰雕,用PS抠出美丽的透明冰雕
来源:站酷
作者:小申羊
学习:25009人次
抠图是个技术活,不是一层不变的,在抠图的时候要结合实际情况来,结合多种工具来进行抠图,不要没有耐心,多练习几次,相信你就会从中找打抠图的技巧和学PS的乐趣,不要因为觉得难而不去练习,具体教程还是需要通过教程来学习练习一下,相信同学们可以制作的更好。
效果图:
原图:
接着是透明背景:
操作步骤:
2.1、思路分析在进行抠图之前,先对图像进行一波分析:
(1)背景是暗红色,由于冰雕具有透明性,因此暗红色的背景也映衬在冰雕上;
(2)按照这个思路,抠出来的冰雕必然带有背景色,这样无法用于图像合成;
(3)因此,如何为冰雕上色是本案例的一大难点;
(4)基于以上分析,我制定了如下抠图策略:
作者公众号:
学习 · 提示
关注大神微博加入>>
网友求助,请回答!
 学习PS请到www.16xx8.com
学习PS请到www.16xx8.com