ps通道抠出透明玻璃杯教程
来源:没问题
作者:梅干
学习:51979人次
说到去背第一难去的就是发丝去背,紧接著就是透明物体,如:透明玻璃杯,它的外型是比较明确,因此只要
运用钢笔工具,就可将它的范围截取出来,但由於它是透明物体,所以在拍摄的过程中,通常都会运用深色背
景作衬底,来突显透明的感觉,所以即便将它外型载取出来了,却会发现到杯子还是留下了,原本深色的背景
而非透明,若将它放在其它的场景中,则会出现像不透明的塑胶的感觉,所以梅干最近就花了点时间,随手拍
了一张透明的玻璃杯,并将它去背且留下它本身透明的材质,便可随意的将它放在其它的场景中。
效果对比图:

Step1
第一步,先运用 工具箱 / 钢笔工具,将玻璃杯的边缘描绘出来,完成后再按下Ctrl+Enter键,将路径线转
选取范围。

Step2
接著按Ctrl+C、Ctrl+V,将玻璃杯复製到新的图层中,并在玻璃杯下面新增一个图层,再填入黑色。

Step3
切到"色版",将"红色色版"复製一份,再运用 影像 / 调整 / 亮度对比,提高玻璃杯的亮暗对比。
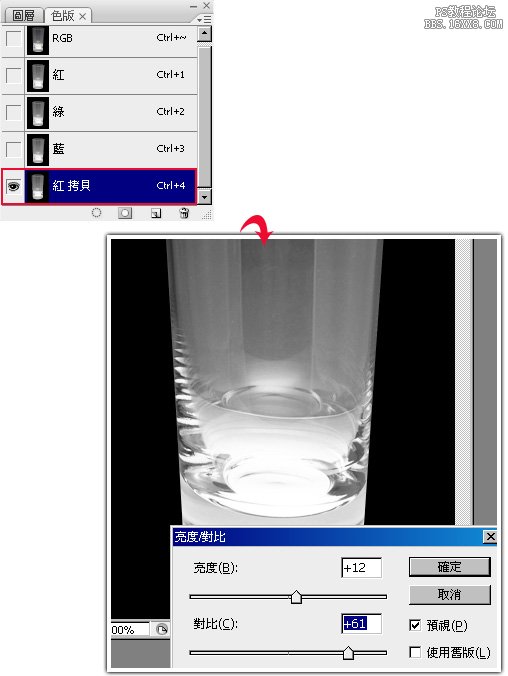
Step4
按住Ctrl键,对著"红 拷贝"色版缩图点一下,返回"图层】,对著玻璃杯图层下方的遮色片点一下。
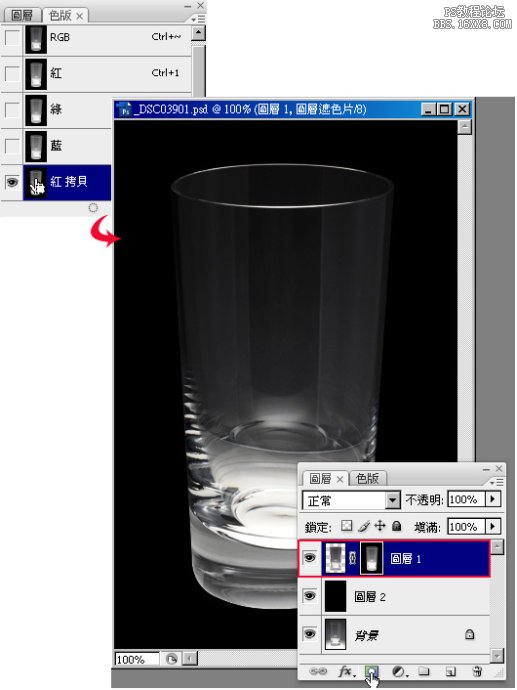
Step5
对著玻璃杯下面再新建一个新图层,并填入红色检验一下,可发现到真的变透明,但暗面的部分都不见了。
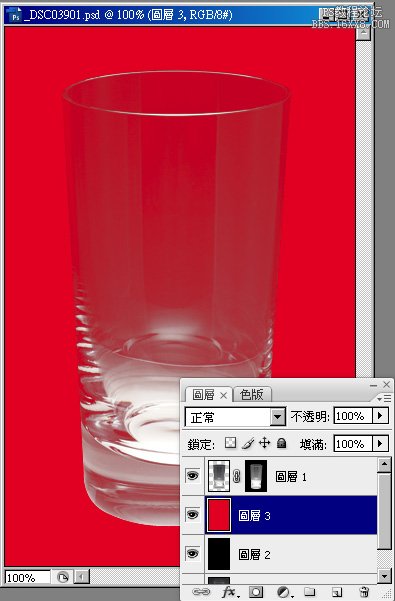
Step6
看完后,将红色图层的眼睛关闭,切到"色版",将"红 拷贝"色版再复製一份出来。
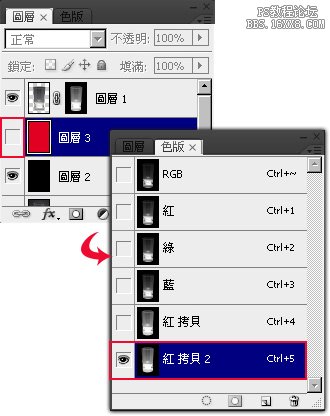
学习 · 提示
相关教程
关注大神微博加入>>
网友求助,请回答!






