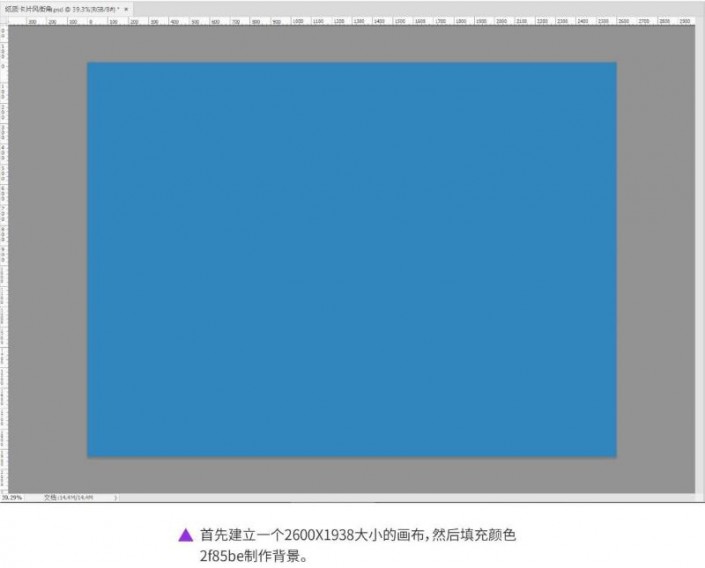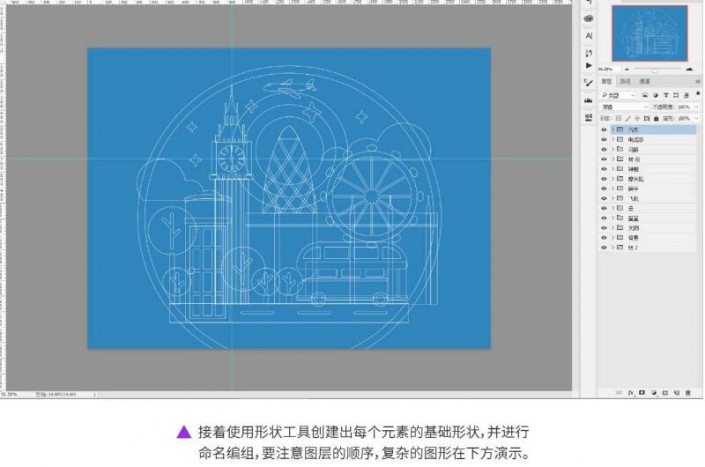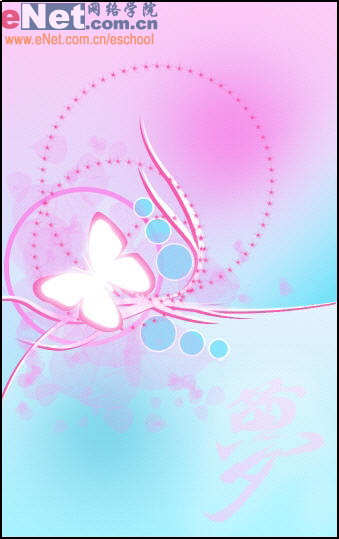插画制作,用PS制作复古风格立体街景插画
来源:资源网
作者:吃喝玩乐团团长
学习:64046人次
本篇教程通过PS制作具有立体风格的街景插画,有人很喜欢复古风,但是觉得此种风格挺难的,其实在实际过程中没有想象的那么难,本篇教程就是制作一副有活力的街景插画,同学们一起来学习一下吧。
效果图:
操作步骤:
1、首先建立一个2600*1938大小的画布,然后填充颜色2F85BE制作背景
2、接着使用形状工具创建出每个元素的基础形状,并进行命名编组,要注意图层的顺序,复杂的图形在下方演示
学习 · 提示
- 发评论 | 交作业 -
最新评论
1537965792020-06-09 09:07
谢谢楼主的分享。
回复
热火永远火2018-01-07 08:34
那一年,我9岁,她11岁,我告诉她将来要娶她,她也很调皮的回答我:好啊! 那一年,我14岁,她16岁,她高我一头,我抬着头说我喜欢她,她怔怔听着,没 说话,便转过头去,不再望我,那一年,我18岁,她20岁,我已经在工地扛水泥 一年了,她还上着重点大学,我再也说不出口我喜欢她,因为我觉得自己根本配 不上她,我把想对她说的话,留给了自己,等我配上她的时候,再全部告诉她, 后来四年里,我再没有机会见过她,听说她已经工作了,我更关心的是,她是否 已为人妻,已为人母,我的事业渐渐走向正轨,我学会了开挖掘机,然后承包了一块地,也算一个小承包商,承包一些工 地,再也不为钱所窘迫,当我再次见到她时,是在东莞,昏黄的房间,只有我们 两个人,沉默了良久,她开口了:八百,看你是熟人,就收你五百。我尽量让自 己不再颤抖,我说:跟我走吧,她目光呆滞了一下,随即闪烁了一下,然后又像 一团火熄灭了一样,说:我配不上你,我只是一位小姐,我还有客人,没什么事 ,我先走了。她就匆忙的离去了,后来,我在电视上看到了她,她被两名民警押 着,一脸惊恐与不堪,电视甚至没有给她遮住脸,任由她在我面前晃着,任由她 在我心中撞着、撞着、直至粉碎,最后一次见她,是她找我去的,当时她在楼顶 ,我在楼下抬头望她,像我当年告诉她,我喜欢她时一样,电话里她说:我得了 重病,没法治了,你别担心,临走之前我只想问你:曾经你真的爱过……我么…… 我哭着说:是 她说:那。。那。。你能告诉我,当年你在哪里学的挖掘机,挖掘机学校到底那家强? 我轻声的告诉她:中国山东找蓝翔!
相关教程
关注大神微博加入>>
网友求助,请回答!