PS照片合成双眼流血的女人
来源:网络
作者:PS学堂 迷途星
学习:8143人次
教程教大家用PhotoShop合成打造用纱布蒙着被刺流血的双眼的女人恐怖气氛效果图,喜欢这种风格的同学可以跟着一起做一下。
效果图:

1.创建一个新文档,大小1333x1000 PX,白色
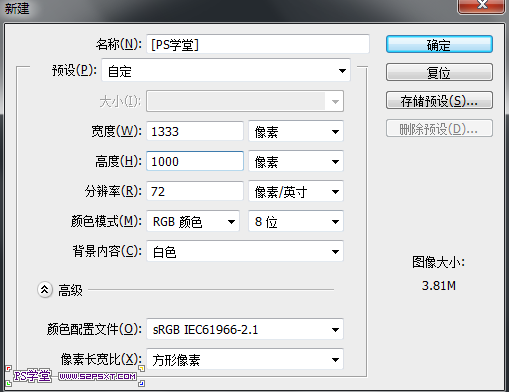
2.打开垃圾纹理素材,并调整好位置
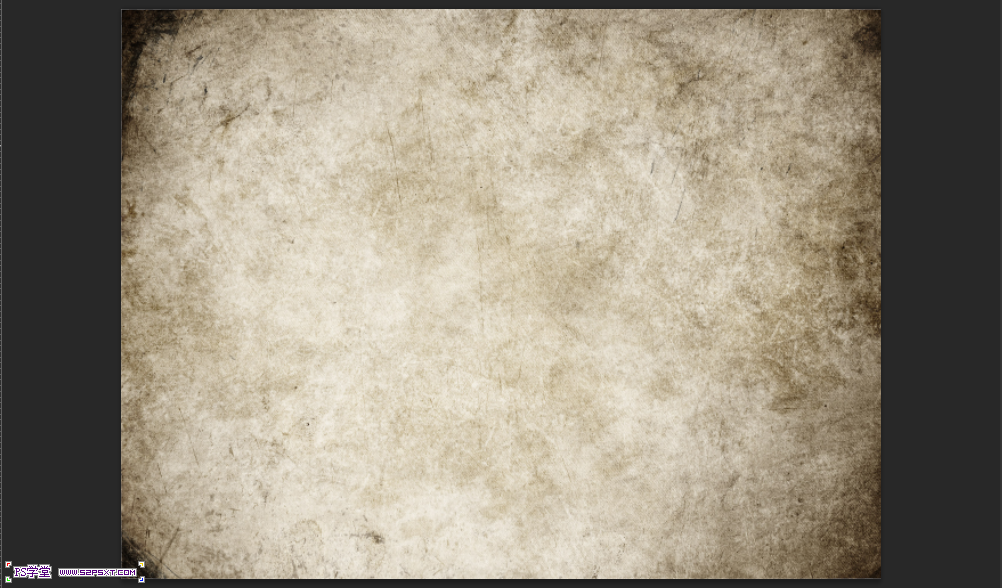
3.编辑--变换--水平翻转
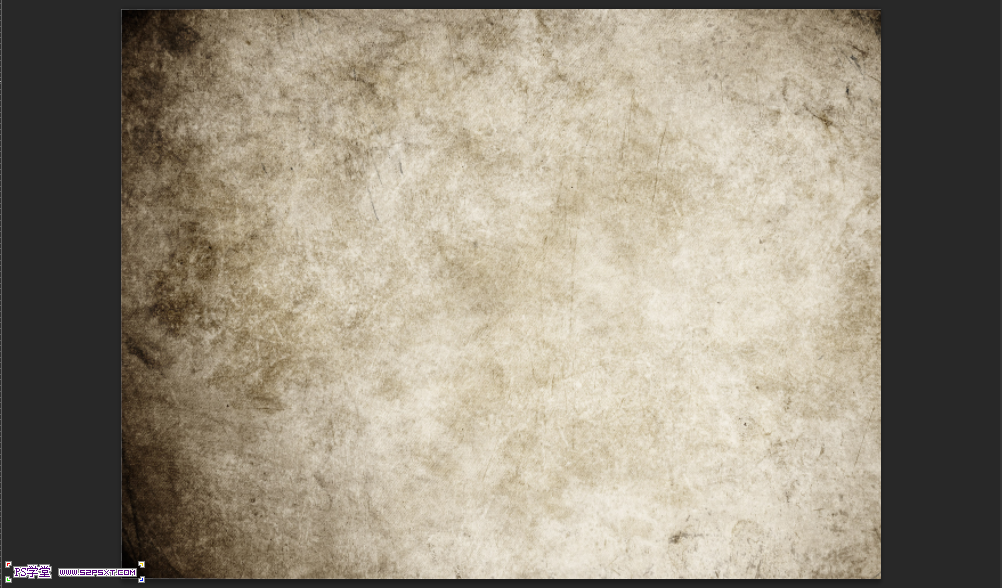
4.将纹理层去色,ctrl+shitt+U
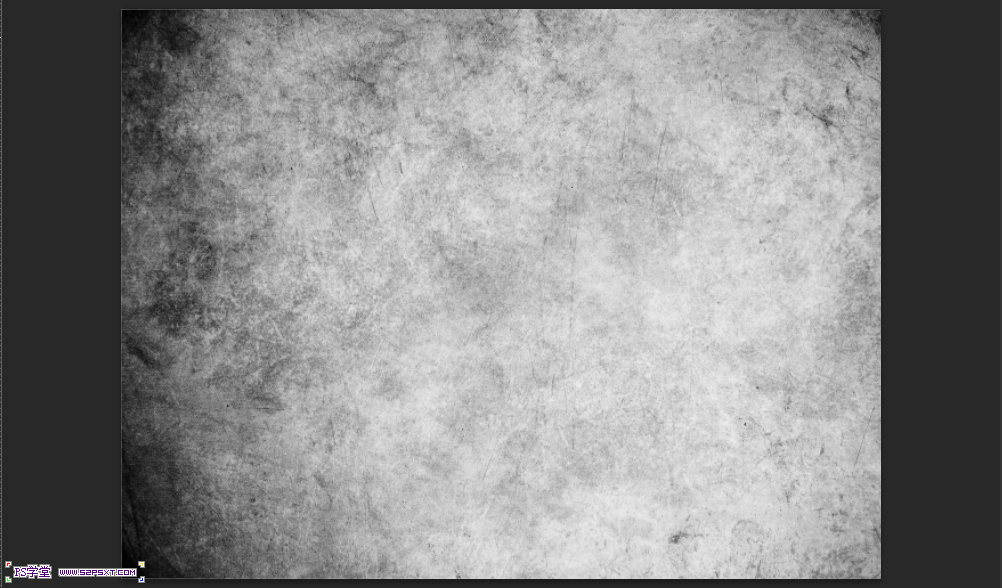
5.将另一个纹理素材拖进来,放好位置,同样进行水平翻转,并改变图层混合模式为正片叠底,不透明度50%
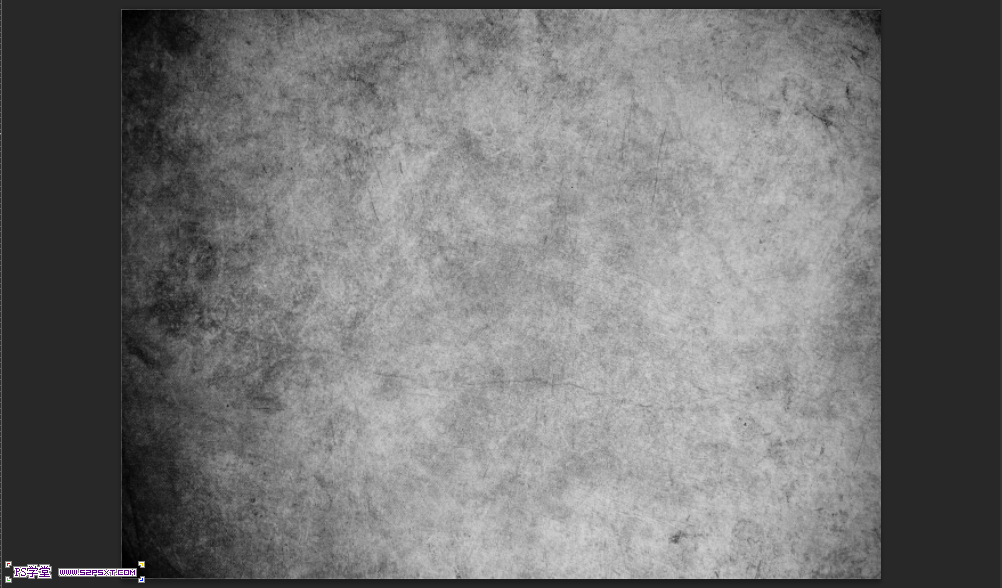
6.载入干血飞溅的笔刷,Dried Blood Splatters,新建一层,将前景色设置为黑色,刷上笔刷
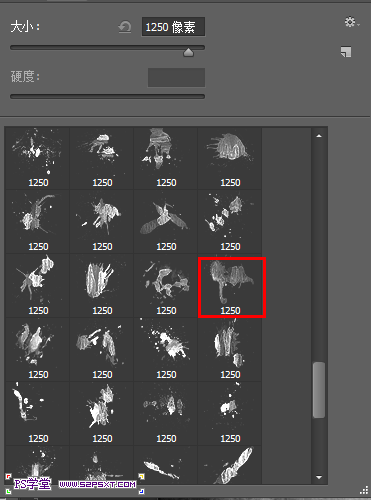
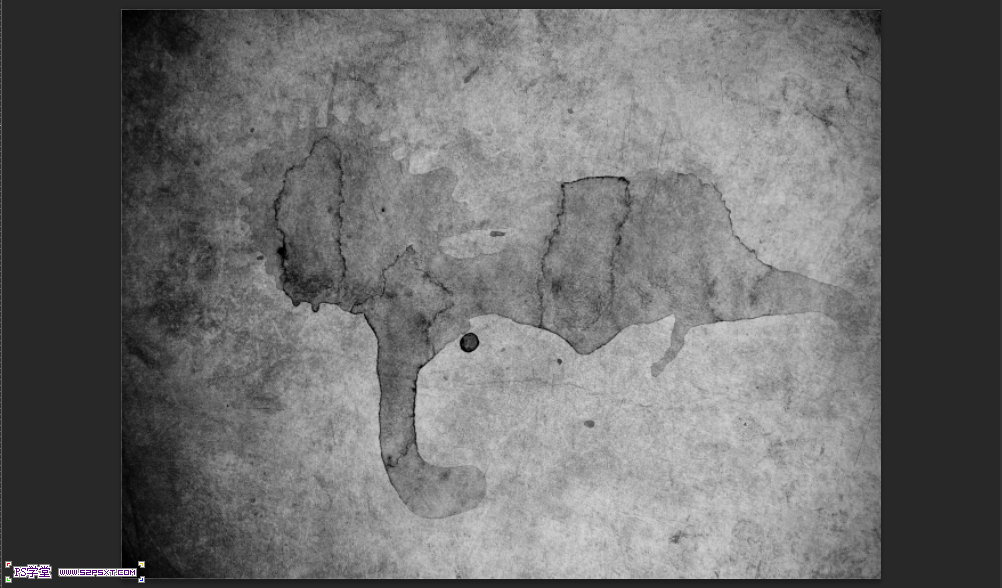
7.将此图层移动到画布上方,混合模式改成 柔光
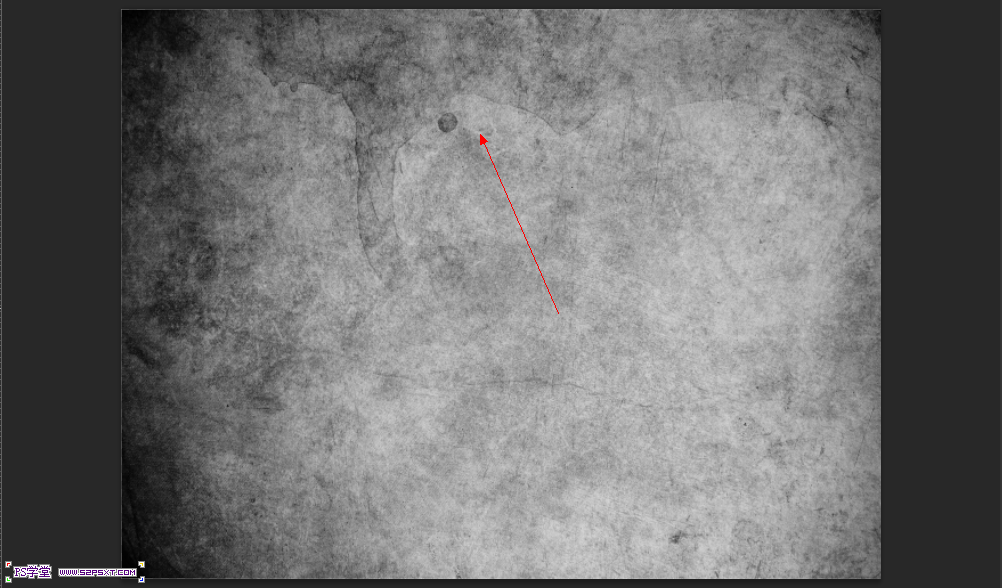
8.新建一层,用Dried Blood Splatters笔刷包里面的第一个笔刷,在画布左边刷上,图层混合模式为柔光,不透明度50%,然后复制一层
放在右边

9.继续新建两层,和之前的方法一样,刷上几个小的透明度不同的飞溅,可以用蒙板擦除你不需要的部分
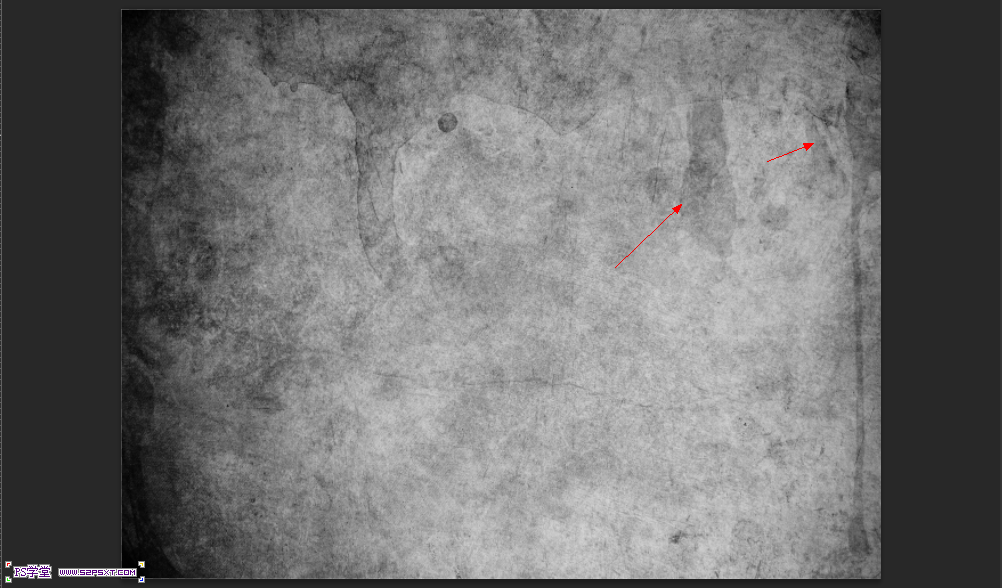
10.载入蜘蛛网的笔刷 SS-cobwebs.aP,然后将前景色改成白色,新建一层,选择编号为1064的笔刷,刷上蜘蛛网,并调整好位置和大小
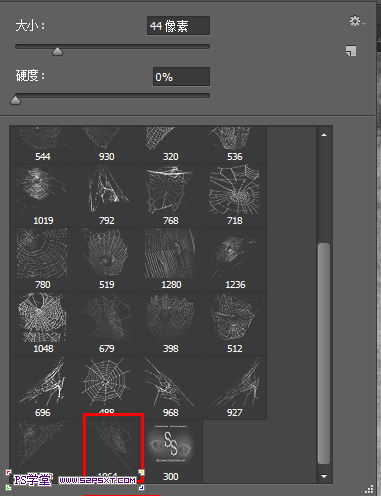
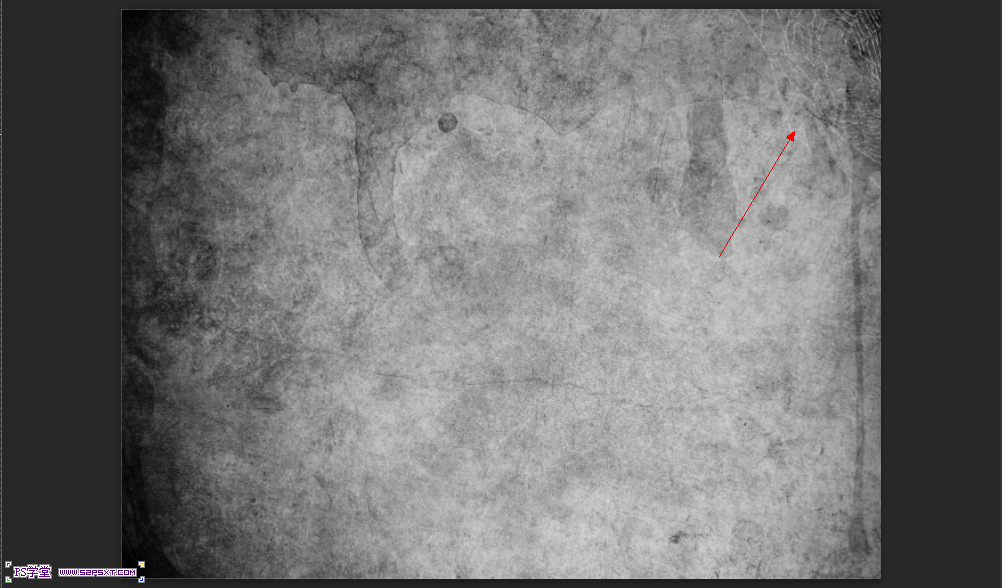
学习 · 提示
相关教程
关注大神微博加入>>
网友求助,请回答!







