人像后期,用PS给人物肖像进行专业修复
本篇教程通过PS给人物肖像进行专业修复,肖像修饰是一项微妙的技巧,需在增强数字化美感和确保肖像保持可信度之间取得平衡,学会这个教程你会想专业人士一样掌握修图,同学们一起来学习一下吧。
效果图:
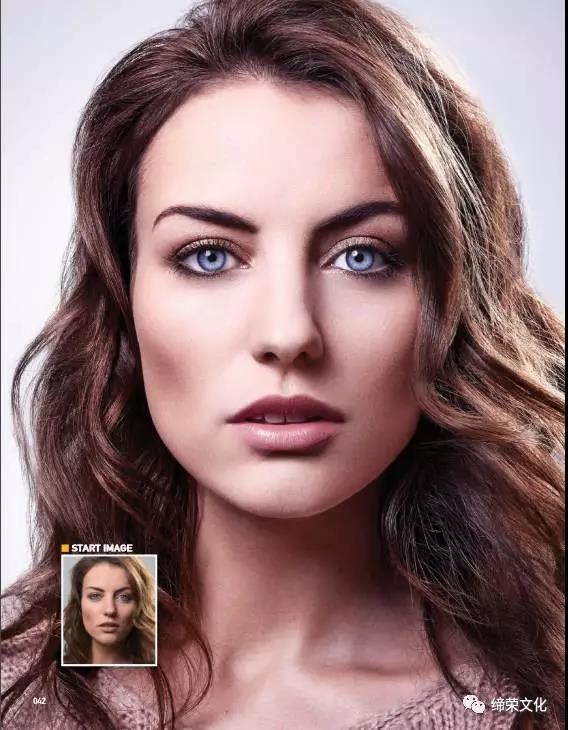
操作步骤:
开始之前在移动到PHOTOSHOP之前开发您的RAW文件
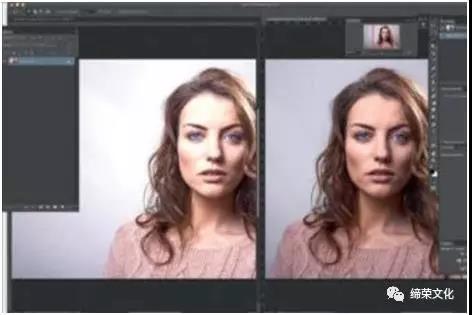
01、充分利用RAW在Capture One中打开您的图像并调整开尔文和色调,然后调整清晰度,浓淡度和阴影以显示细节。复制这些预设,创建一个新的变体并添加预设,然后更改曝光,直到您看到阴影区域中的所有细节。开发这两个版本,并在Photoshop中打开它们。
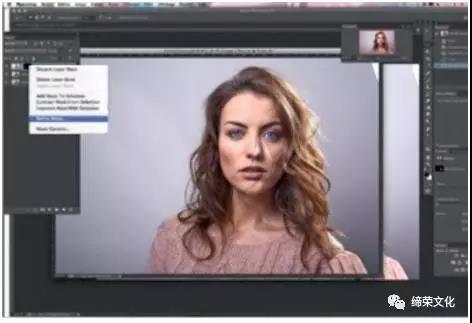
02、合并图像选择移动工具,按住Shift + Opt / Alt键点击更亮的图像,然后将其移到正常的图像上。在较亮的图像上选择阴影区域并创建一个蒙版,按住Ctrl /右键单击它并选择“修改蒙版”。用30%不透明度的黑色刷子在蒙面上涂漆,将明亮和黑暗区域融合在一起。合并图层并复制。
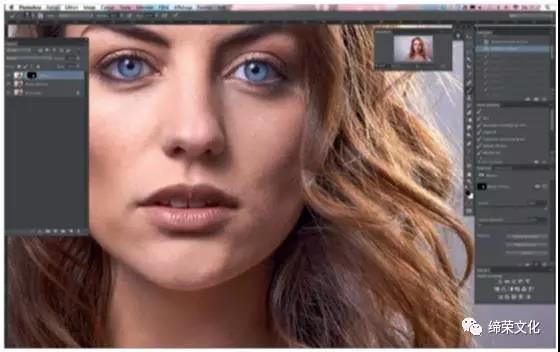
03、印章,印章,印章要清理皮肤,请使用克隆印章。秘诀是刷子的大小应该比你修饰的东西(毛发和斑点)大一点,不透明度应该在85-100%,硬度接近0%。这个想法并不是去除所有的缺陷,而是去除天然毛孔的缺陷,并保持尽可能多的质地。
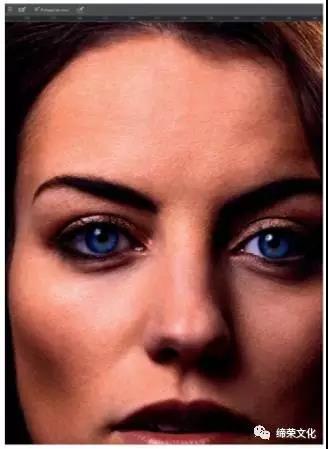
04、柔软皮肤在这一步中,您将以非常自然的方式软化皮肤,而不会改变皮肤的自然结构。创建一个新的色调/饱和度图层(H:0,S:0,L:50),删除蒙版,将混合模式更改为柔光并对图层进行像素化。我使用此图层来使皮肤的黑暗部分变亮,并使显得太亮的部分变暗。为了更清楚地看到差异,创建一个新的曲线调整图层并使整个图像变暗。
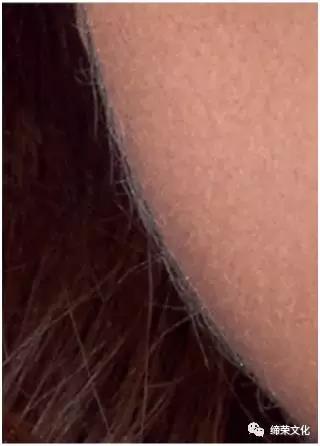
05、删除头发复制图像层,以便在出现问题时恢复原始图像。缩小图像,以便您可以远远地看到需要删除的面部和头发的任何区域。然后创建一个新的空白图层,并将这些问题区域标记为红色。要移除下巴上的毛发,请创建一个新路径并选择下巴周围的区域。然后创建一个新的选择,并克隆它所有的小毛发。
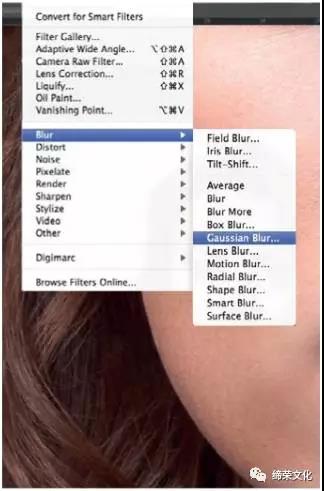
学习 · 提示
相关教程







