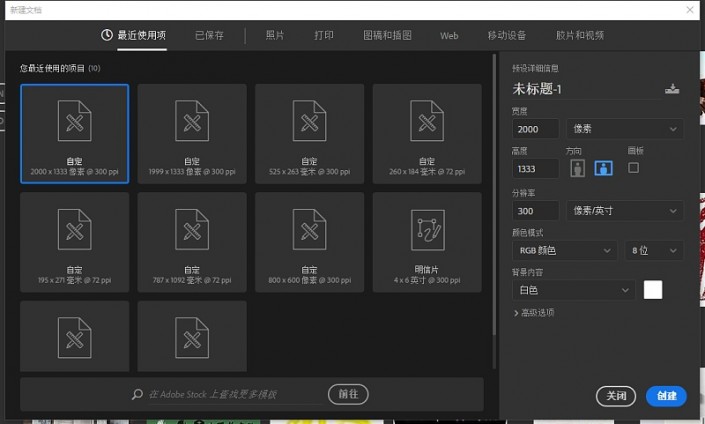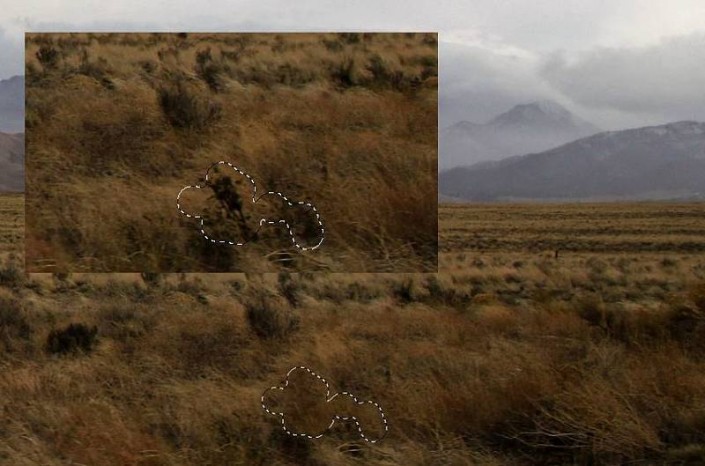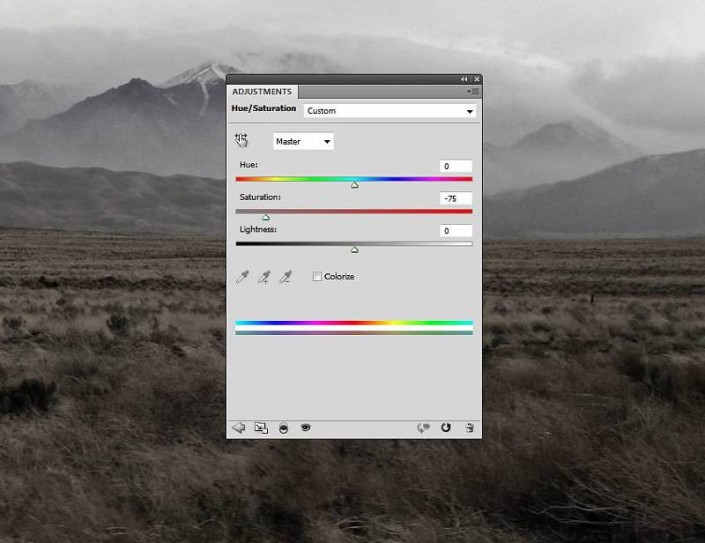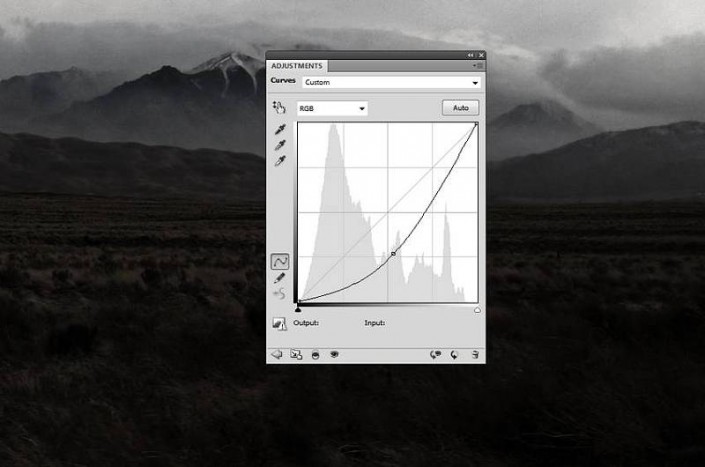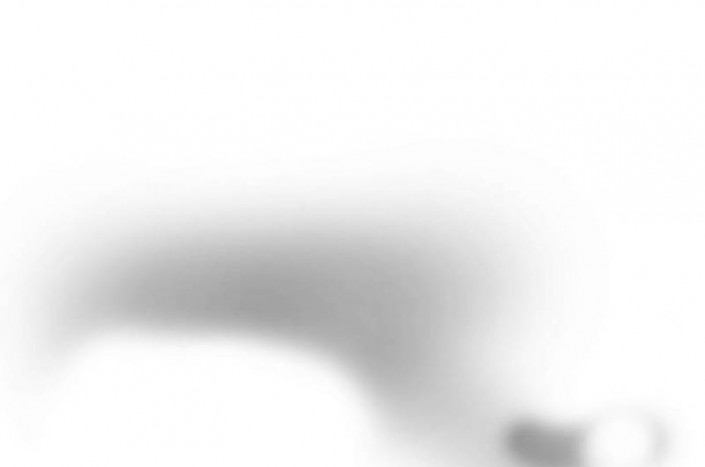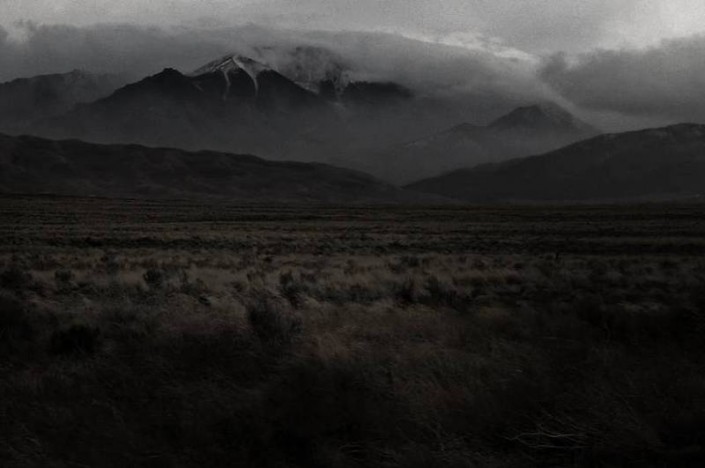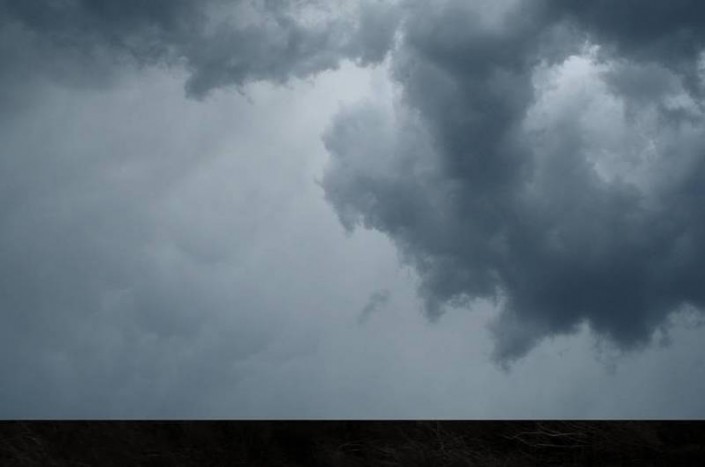照片合成,合成一幅哥特式风格的女巫照片
来源:站酷
作者:夫环
学习:28485人次
本篇教程通过PS合成一张哥特式风格的女巫照,步骤详细,其中涉及到填充与调整图层、蒙版,整个效果很赞,有同学喜欢此类风格的,不妨动手一试,技术总是在不断练习中提高的嘛。
先看看效果:
练习素材:http://www.16xx8.com/photoshop/sucai/2017/b431385.html
操作步骤:
一、制作背景
1.1 打开你的PS,新建一个2000X1333像素、DPI72的文件
1.2 然后将素材包里的风景图片拖到文件中来,等比放大,选择合适区域
1.3 栅格化图像,然后将下方那个植株给填充内容识别掉。
1.4 使用色相/饱和度【调整图层】,把饱和度拉到-75.
1.5 使用曲线【调整图层】,将整体图像变暗,然后用笔刷提高画面中间的亮度【前景色为黑色,笔刷透明度为20】
1.6 将调整图层剪切蒙版到风景图层上
1.7 拖进天空图片,自由选择合适的缩放,然后添加蒙版,用笔刷去溶图
学习 · 提示
相关教程
关注大神微博加入>>
网友求助,请回答!