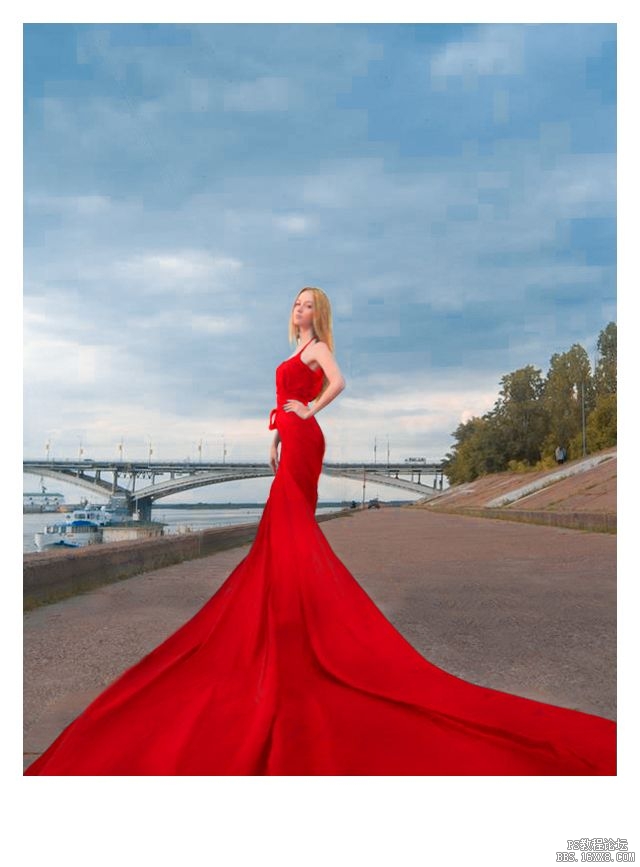晚霞效果,用PS给外景人像添加金色晚霞效果
来源:飞特网
作者:心灵的翅膀
学习:43196人次
本篇教程通过PS制作外景人像金色晚霞效果,很多时候我们的室外照片往往颜色偏暗,整体偏灰,但是调色教程都是教我们给照片美白,细化,不是甜美就是清新,本篇教程是一种带点暗黑风的晚霞效果,后期会添加一些暗黑元素来进行装饰,虽然听上去是暗黑风格,但是整个效果还是属于金色晚霞效果的外景人像,既温暖又高级,同学们一起来制作一下看看吧。
效果图:

原图:

制作步骤:
将人物素材在PS中打开,Ctrl+J拷贝一层(以免将原片损坏)

选择修复画笔工具组,配合污点修复画笔、修补工具和仿制图章工具将照片上背景杂物修复好

学习 · 提示
- 发评论 | 交作业 -
最新评论
回忆美好2019-01-26 11:49
新手
回复
为你写的歌2018-04-25 03:24
一青年问一位大师说:大师,我最近总是喜欢在网上看毛片,还忍不住都要撸几把,有没有什么办法可以节制一下?大师看了他一眼,拿出一张白纸递过去,青年对大师说:大师是让我在这纸上写下保证来引以为戒吗?大师:戒你麻痹,把网址写上来。。。。。。
为你写的歌2018-04-25 03:24
一青年问一位大师说:大师,我最近总是喜欢在网上看毛片,还忍不住都要撸几把,有没有什么办法可以节制一下?大师看了他一眼,拿出一张白纸递过去,青年对大师说:大师是让我在这纸上写下保证来引以为戒吗?大师:戒你麻痹,把网址写上来。。。。。。
相关教程
关注大神微博加入>>
网友求助,请回答!
 效果图我的作业:
效果图我的作业: 谢谢老师!
谢谢老师!