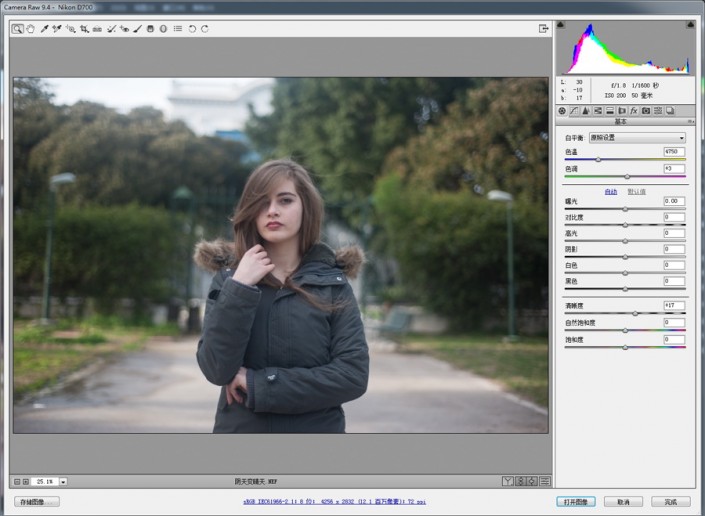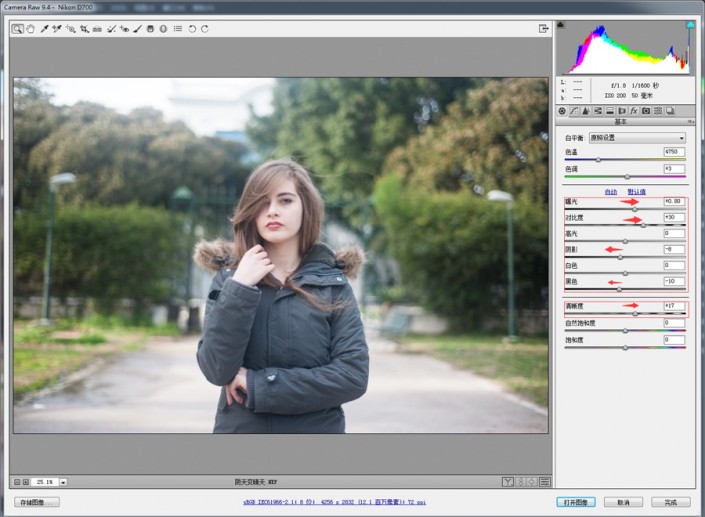暖色效果,用PS调出阴天外景人像梦幻暖黄效果
来源:86PS
作者:谷风摄影
学习:7931人次
本教程主要使用用PS调出阴天外景人像梦幻暖黄效果,模特是外模,整体气质也很好,原图的色彩比较单调,我们完成以后的效果类似于暖黄色的秋季效果,步骤虽多,但很简单,主要是制作影调部分与调色部分,以及天空合成部分,每个部分最主要的其实就是一步,同学们一起来制作一下看看吧。
原图:
效果:
第一步:在ACR中打开相机原始文件;
第二步:分析,整个画面明度偏低,导致有点闷的感觉,其次画面比较平淡,缺少层次与氛围感。那我们在ACR中先对明度进行调整,其实这一步也是在调整影调,增加画面的明度与对比度:
第三步:进入PS中精修与调色,先建立一个空图层,
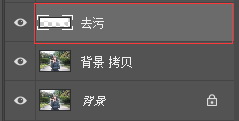
然后使用污点修复以及污点修补等去污工具进行画面去污,这里包括背景中的污点,皮肤中的污点以及不好看的毛发,这里顺便把天空也变成白色,是为了之后我们添加天空方便;
效果:
第四步:影调调整,因为人物的服装是暗色的,背景也比较暗,所以会显得缺少层次感,这时一种方式可以提亮人物的服装,一种可以考虑提亮背景,显然提亮背景是比较合适的;建立曲线调整层,适当提亮曲线:
学习 · 提示
- 发评论 | 交作业 -
最新评论
你只是个玩具罢了2018-12-05 01:33
非常好
回复
rocphia2018-06-07 03:13
刘备关羽张飞被曹军打败 逃到了一个小岛上 上面的食人族把他们抓了起来 让他们进果林里挑个水果 刘备拿个苹果出来了 族长说 你把这个塞进屁眼里我就放你走 不然就杀了你 结果 刘备死了…关羽拿了三个葡萄出来了 族长说塞不进去就杀了你 结果关羽也死了 到了天堂 刘备问关羽 你拿的葡萄为啥都塞不进去?关羽说 我塞到第三个的时候回头看见三弟抱着榴莲从果园里兴高采烈的出来了…
相关教程
关注大神微博加入>>
网友求助,请回答!