矢量效果,用PS把刘德华的照片变成矢量图
来源:设计前沿
作者:一支歌
学习:22560人次
本篇教程通过PS把刘德华的照片变成矢量图,整个教程比较简单,但需要点耐心,要想使作品出彩,整体来说还是细节的刻画上,每个人的表情符号不同,同学们得抓住人物的细节,作品才有味道,颜色上不需要用太多,那样会显得很乱,基本上都是一些大的色块,现在同学们一起来学习一下吧。
对比图:

下面以华仔的肖像照为例进行操作,画完后,我自己觉得怪怪的,不太像。应该还是细节勾勒上出现了问题。所以才有这种感觉。不过还是把教程贴上来。因为操作方法并没有问题。大家在练习或是操作时,可以先从简单入手。
在朋友聚会,生日庆祝,婚礼庆典上。我们可以用此方法制作一系列很有艺术范的请柬。


在ps中打开一个文件;

复制图层,使用shift+ctrl+U(去色),使照片变成黑白色调;
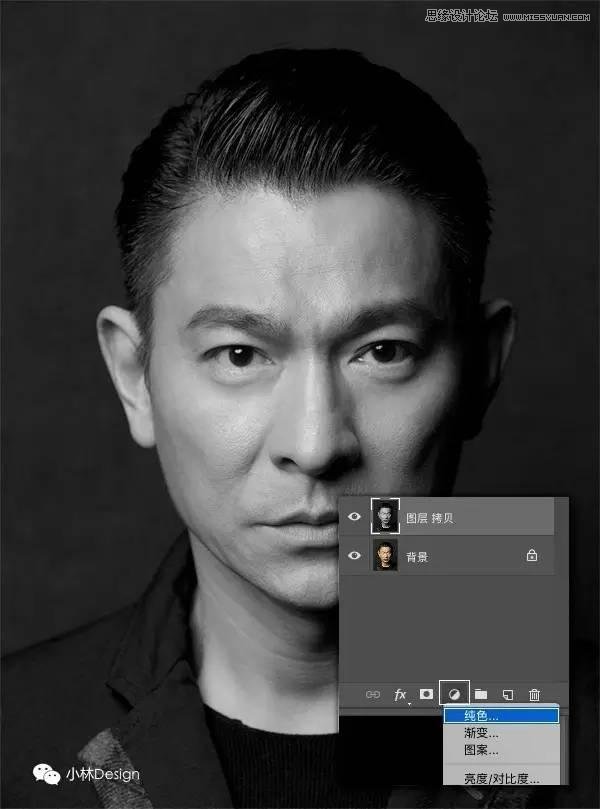
如图所示,点击图层面板下面按钮,选择“纯色”;

在拾色器中定义皮肤的颜色(#e4ad7b),点确定;

当添加了调整图层后,整个画布都变成了皮肤的颜色,为了方便接下来的操作,我们需要给蒙版区域填充黑色,这样,我们就可以看到调整图层下方的图层效果了。具体操作:选把图层蒙版,填充黑色;如图;
学习 · 提示
相关教程
关注大神微博加入>>
网友求助,请回答!







