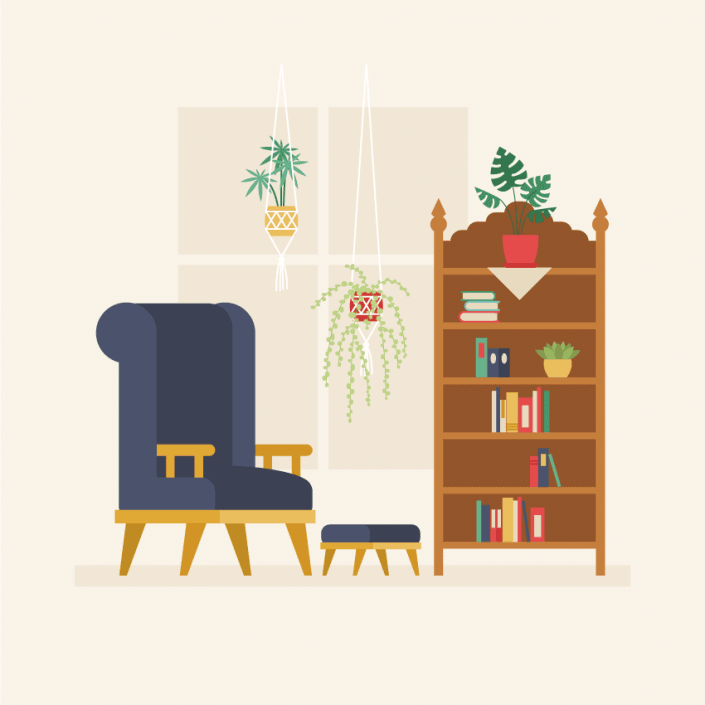AI插画制作,创建一间复古卧室图片
本篇教程通过AI创建一张复古卧室,教程详细的做出了每一个室内用品,很是形象,我们会先从创建一个椅子来开始,整个教程比较长,但是做起来十分有趣,你会看到从你握着鼠标的双手诞生一张形象的图片,教程是翻译而来,读起来通俗易懂,同学们可以根据教程指示来制作一下。
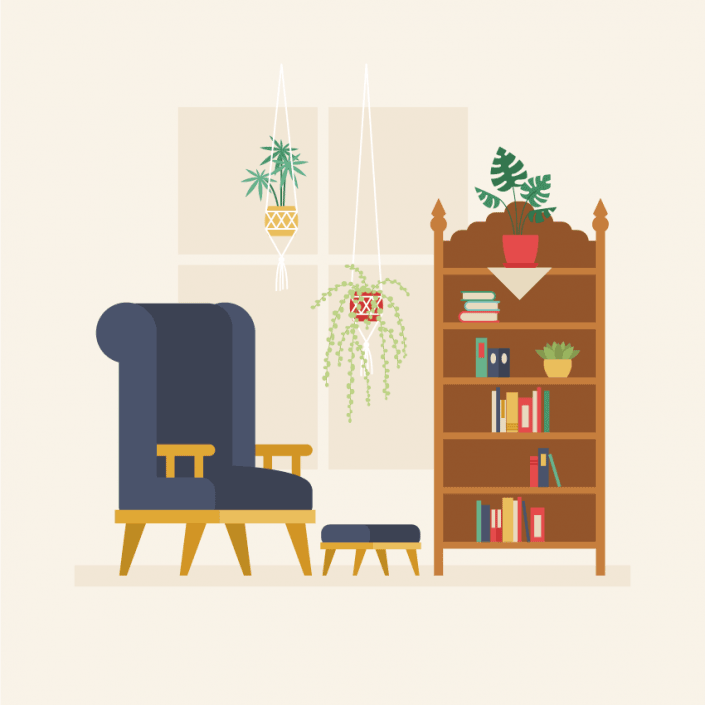
www.16xx8.com
1.如何创建主席
步骤1
在打开Adobe Illustrator并创建850像素宽度和高度的新文档后,我们将通过创建椅子来开始我们的室内设计。首先,我们要为它创建一个木质基地。
抓住矩形工具(M)并绘制一个长方形。按住Shift和Alt键的同时,将此矩形移到右侧。你会得到一个新的副本。您正在按住Alt键创建副本,并按住Shift键以确保副本完美对齐。
然后,将其填充颜色更改为较浅的颜色。
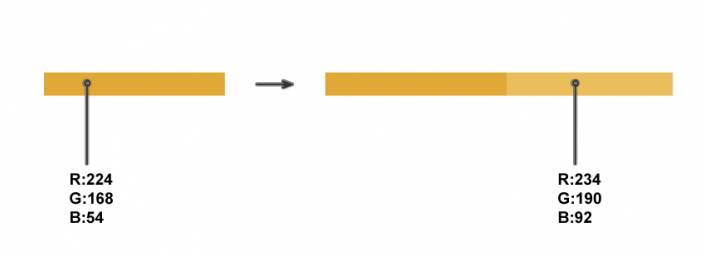
让我们来创建椅子的腿。你需要矩形工具(M)来创建一个矩形。之后,采取直接选择工具(A),选择左侧和右侧底部的锚点,并将它们移动到左侧。请注意,您需要将左下角的定位点移动得小于右侧定位点。
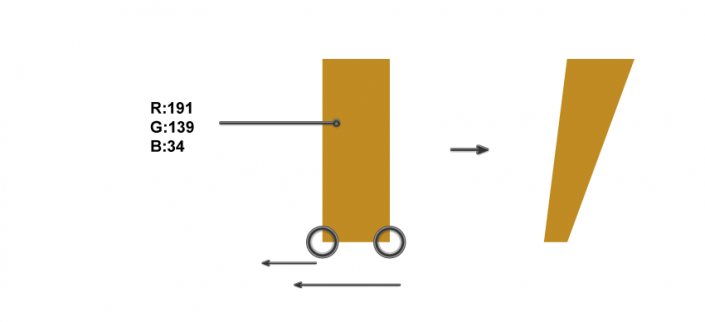
将腿连接到椅子的木制底座上。同时按住Shift和Alt键,将腿向右移动。你会得到一个新的腿。
保持它们都被选中并点击反射工具(O)。立即,在按住Alt键的同时,点击这两条腿的右侧。在弹出的新对话窗口中,选择垂直轴,角度90度,然后按复制。你会得到两条腿。
最后,您应该更改下图中标记的两条腿的填充颜色。
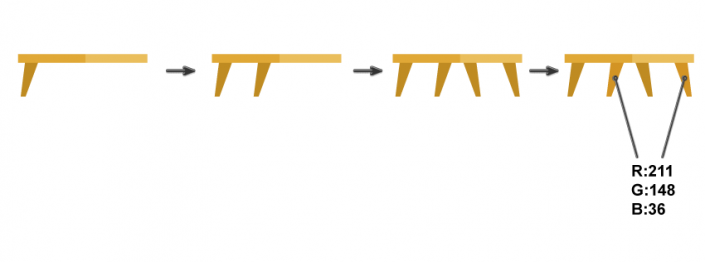
采取圆角矩形工具,并创建一个深蓝色的圆角矩形,如下图所示。使用相同的工具,绘制另一个圆角矩形。最后,在最后一个顶部添加一个圆圈。要创建一个漂亮的均匀圆形,请使用椭圆工具(L),并在创建时按住Shift键。这将是我们椅子的后面。
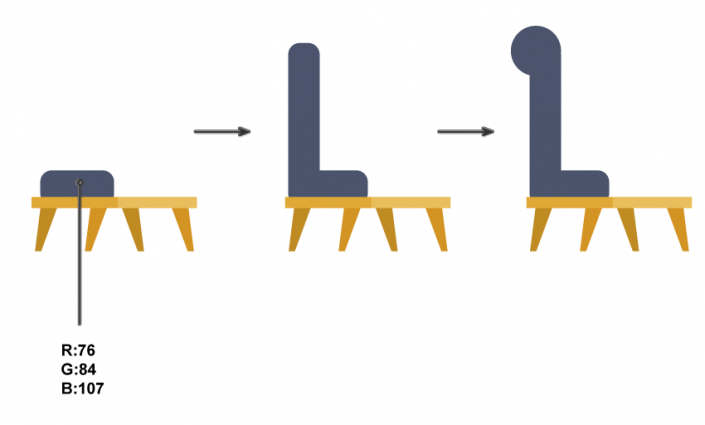
使用圆角矩形工具添加一个新的圆角矩形。注意它必须留下来。所以选择它,把它关掉(Control-X),并把它放在后面(Control-B)。
使用椭圆工具(L),绘制一个椭圆,如下所示。我用一个你实际上不需要的黄色笔划标记这个椭圆,只是填充颜色。
使用矩形工具(M),在后面画一个矩形。
确保你已经检查了角落窗口小部件(View> Show Corner Widget)。接下来,采取直接选择工具(A),并选择刚刚创建的矩形的右上角。在这个角落附近必须是一个小圆圈,这是角落的小工具。使用这个工具,在矩形内拖动这个小圆圈。你会注意到这个角落(定位点)变成了圆角。这正是你需要的:右上角需要四舍五入。
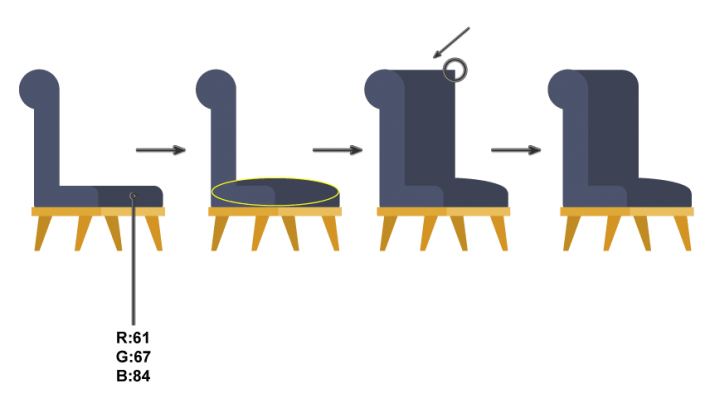
使用圆角矩形工具,添加一个新的圆角矩形。我为你标记了一个黄色的笔画,所以你可以看到它更好。
然后,使用添加了一圈椭圆工具(L),按住Shift键键的同时创建它。
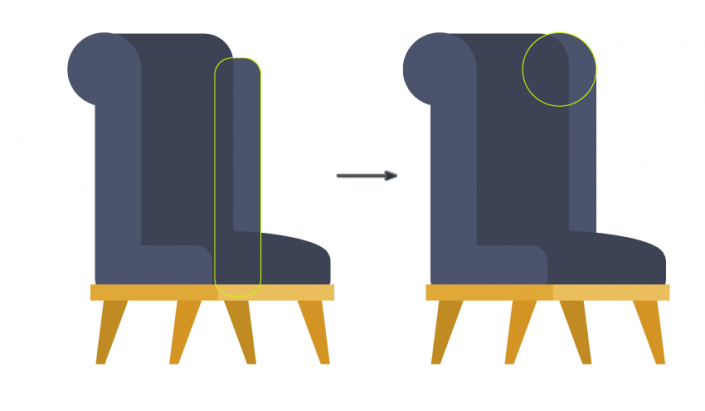
在椅子的浅蓝色部分和较暗部分的后面添加一个小矩形。
在同时按住Shift和Alt键的同时,将此矩形移到右侧。你会得到这个矩形的副本。
添加一个长圆角矩形来创建扶手。
选择整个扶手,再次同时按住Shift和Alt键,将其移动到右侧以获得另一侧的扶手。
椅子准备好了!
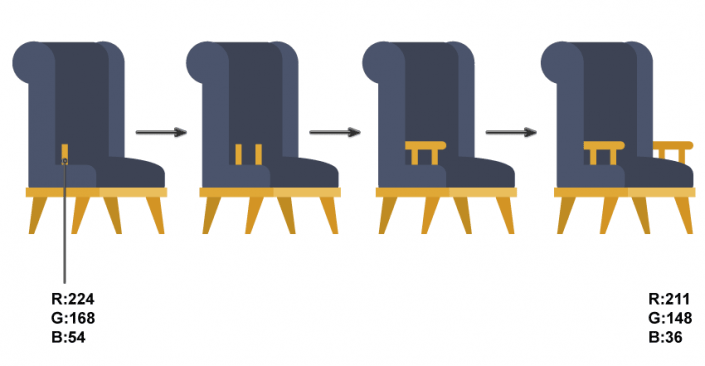
我们完成了椅子,但我们仍然想要小垫凳。
为此,我们将通过红色笔触从椅子上取下下图中标记的所有部分。选择它们,并按住Shift和Alt键,将它们移到右侧。你现在有一个软垫凳子!
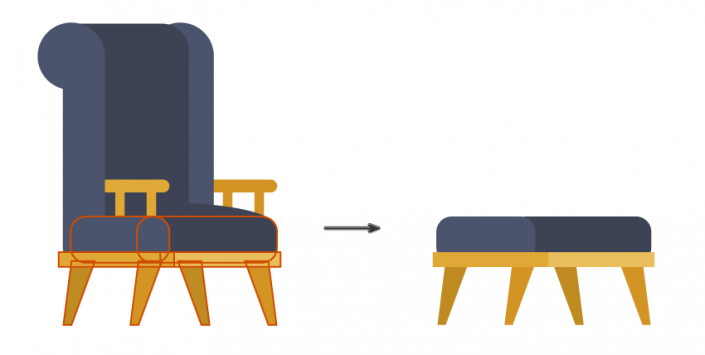
使填充的凳子变小。
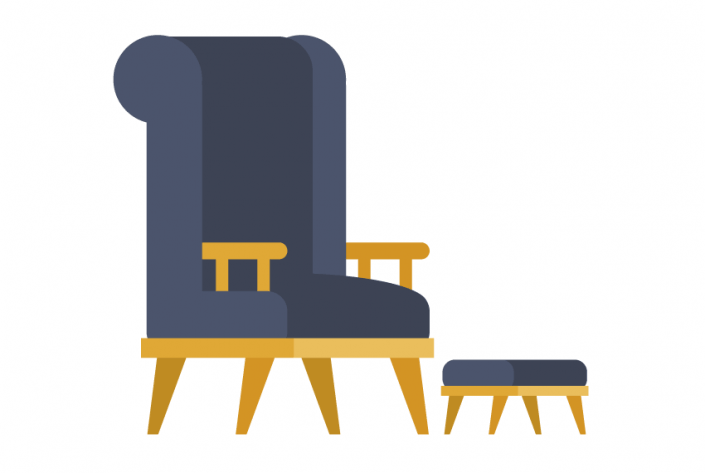
2.如何创建书架
步骤1
我们将从一个高大而狭窄的矩形开始我们的书架。
在它的顶部添加一个小圆圈。
然后,添加一个小方块。要获得均匀的方形,请在按住Shift键的同时使用矩形工具(M)。
之后,我们要旋转这个正方形完全45度。使用选择工具(V)选择正方形。通过按住Shift键的同时旋转,您将能够精确旋转45度。
最后,选择直接选择工具(A)并选择正方形上的顶部锚点。使用相同的工具,将此锚点向上移动。
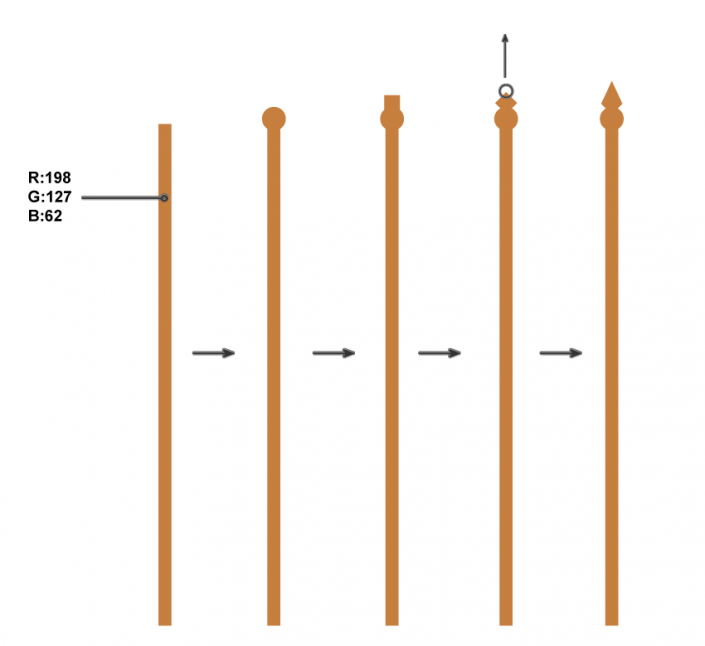
不要被你在下面的图片中看到的绿色矩形混淆,因为它们实际上只是为了更好的定位。
目前,你有书架的第一部分,这将是框架。创建一个新的副本:同时按住Shift和Alt键,将其移到右侧。
接下来,我们将创建货架。绘制一个连接书架两个垂直部分的长矩形。
按住Shift和Alt键的同时,向下移动水平隔板。之后,按Control-D几次重复上次移动。当你有足够的架子时停下来。
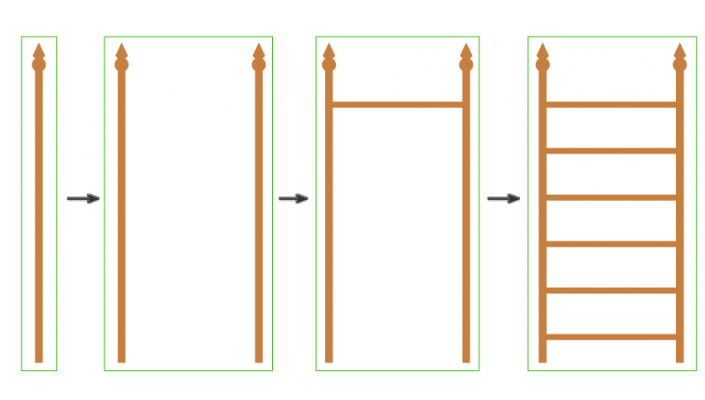
在背后画一个更深的矩形,以获得书架的背面。
为了让我们的书架更加复古,让我们创建一些圆角矩形,如下图所示。请注意圆角矩形越长越小。
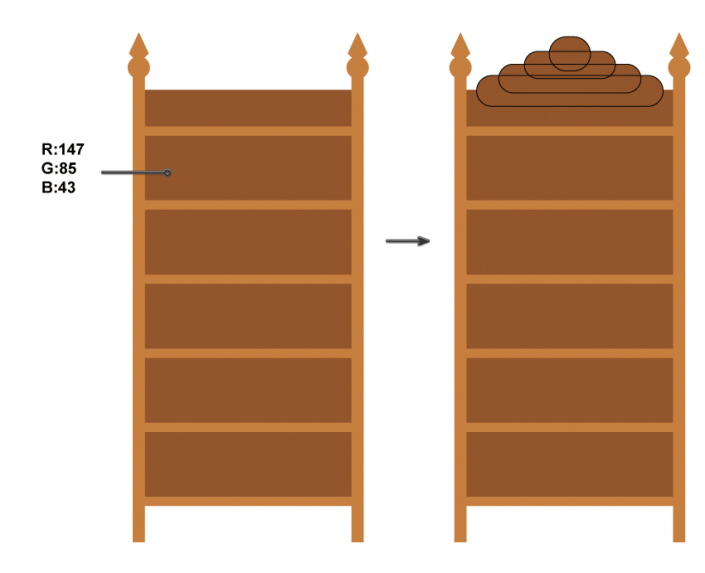
3.如何创建书籍
步骤1
对于这堆书,我们将从一个圆角矩形开始。
然后切断它的右侧:使圆角矩形的右侧与任意颜色的矩形重叠。在保持这两个选中状态的同时,按Pathfinder面板上的Minus Front按钮(Window> Pathfinder)。
这个形状将成为我们书的页面。在它后面创建一个新副本(Control-C,Control-B)。在保持选中状态的同时,删除填充颜色并设置厚厚的蓝色笔划。要增加笔划重量,请转到“描边”面板(“窗口”>“描边”)。之后,展开这个笔画(对象>展开)。在新的对话窗口中,确保选中填充和描边,然后按确定。
使蓝色形状重叠任何彩色矩形。在保持选择这两个形状的同时,按路径查找器面板中的减号前按钮(窗口>探路者)。
最后,添加两个如下所示的小矩形来完成本书。为确保这些矩形正好在您想要的位置,请确保您已选中“查看”>“智能指南”,这将对您有所帮助。请记住,黑色笔画仅用于提高可见度。
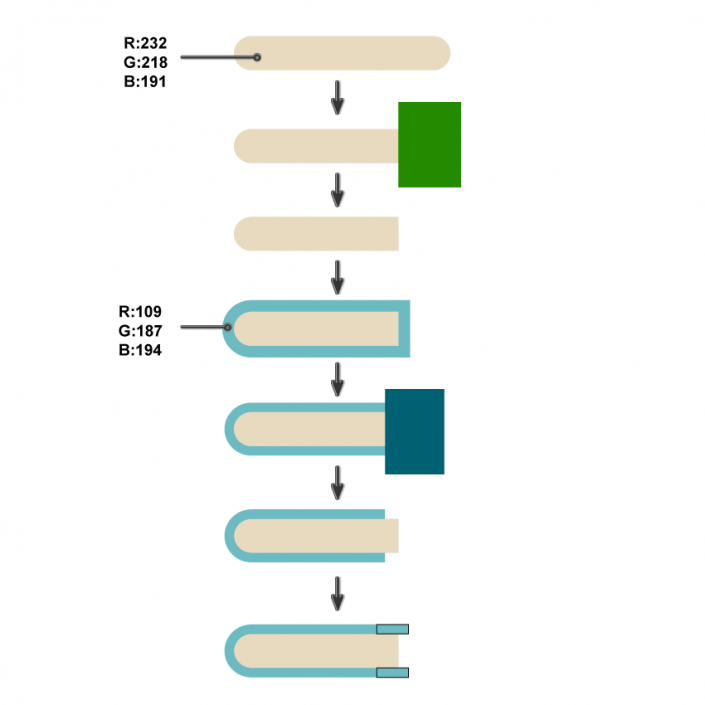
通过更改封面的填充颜色来创建更多书籍。随意玩大小。
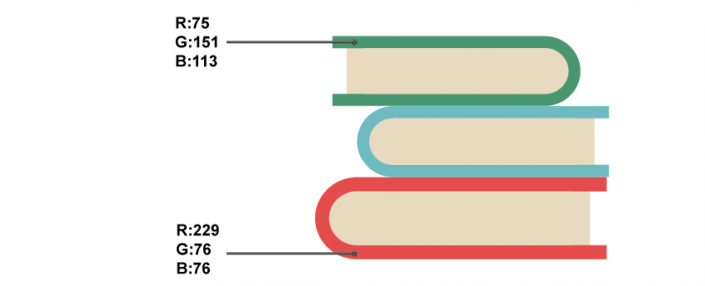
由于书架上应该有许多书籍,请继续使用基本形状创建更多书籍。随意根据自己的喜好改变颜色和设计。
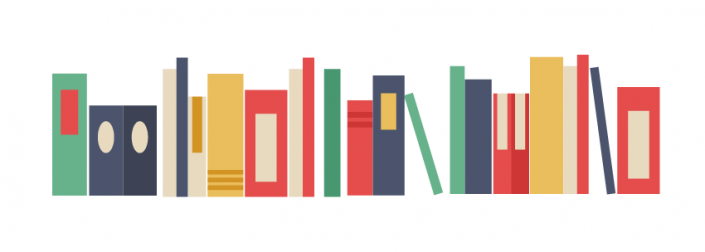
不管你想要什么,把书放在书架上。
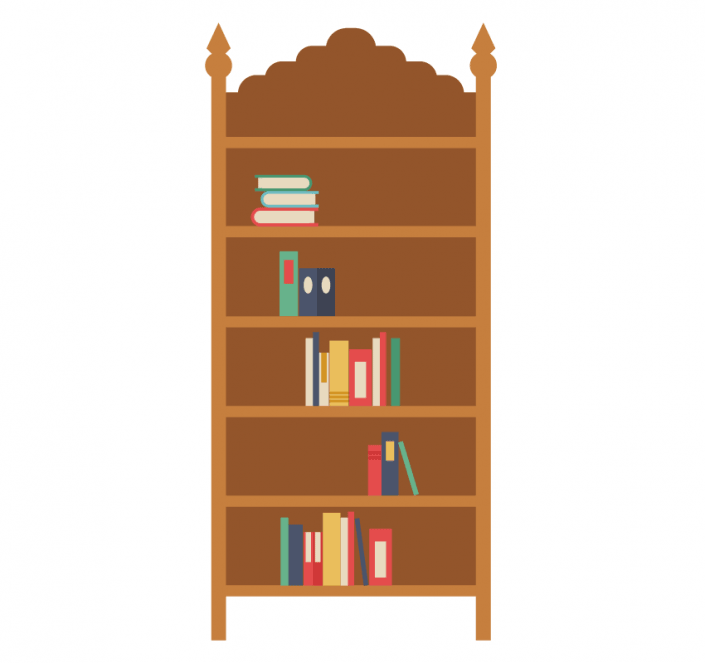
4.如何在书架上创建房屋植物
步骤1
我们要创造花盆。创建一个矩形,并在保持选定状态的情况下,转到效果>扭曲>凸出。在新的对话窗口中,输入您在下面看到的选项,然后按确定。
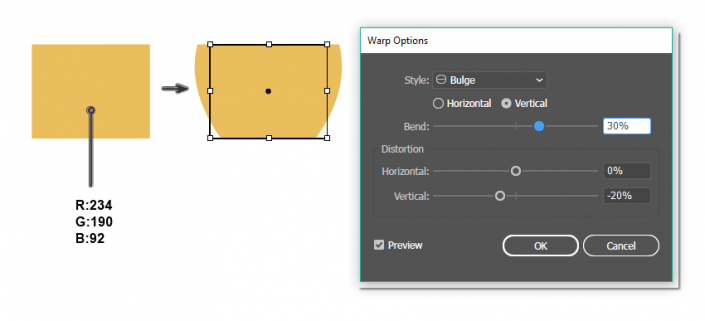
要创建叶子,从一个椭圆开始。拿起锚点工具(Shift-C)并点击它的顶部和底部锚点。你会得到一个简单的叶子形状。
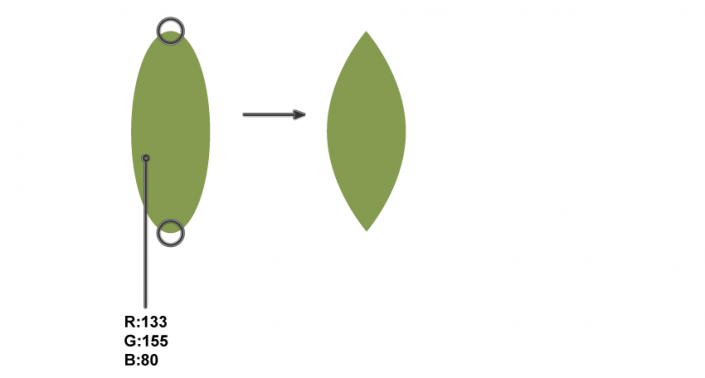
把许多叶子放进花盆里。改变其中几个的填充颜色。
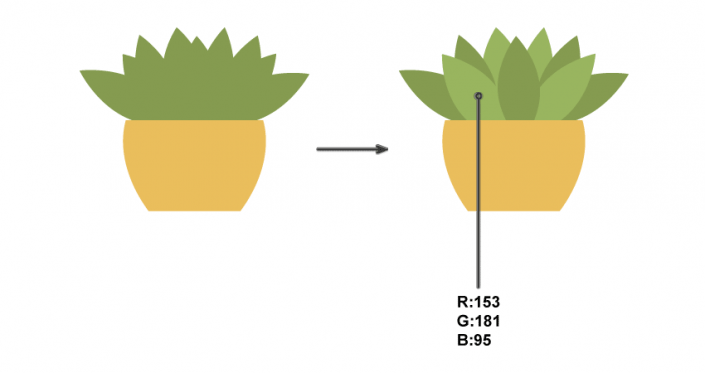
把房子植物放在书架上。随意放置在任何你喜欢的地方。
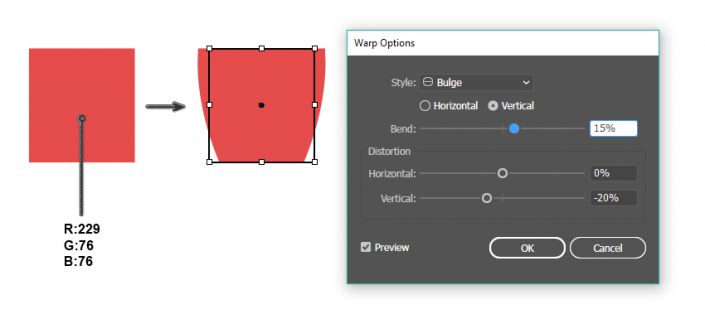
对于另一个花盆,我们也将从一个矩形开始。在保持选中的状态下,转到效果>扭曲>突出。在新的对话窗口中,输入您在下面看到的选项,然后按确定。
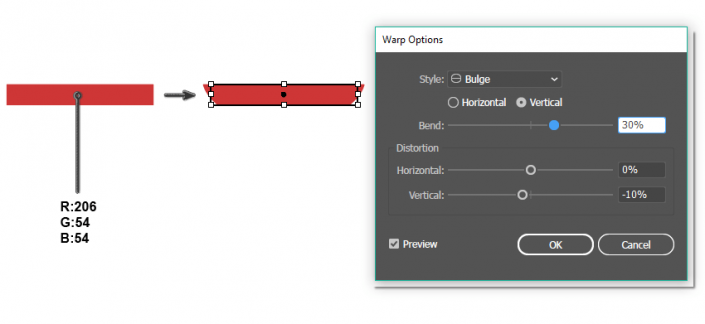
你也可以为花盆添加一个盘子。你应该像创建花盆一样创建它。
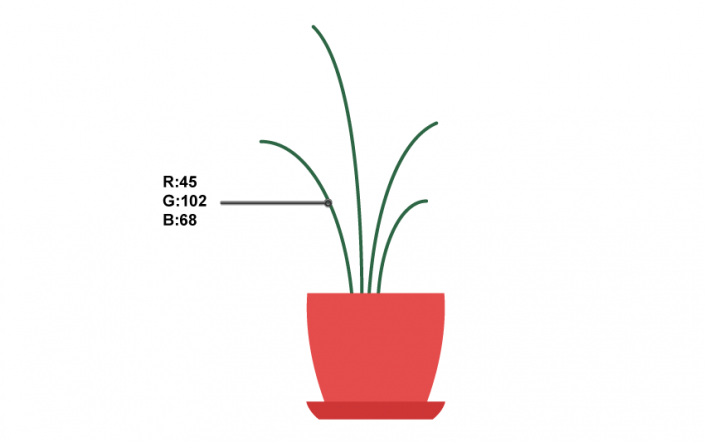
删除填充颜色并设置下面显示的笔触颜色。采取弧形工具,并绘制我们未来的monstera叶子的茎。
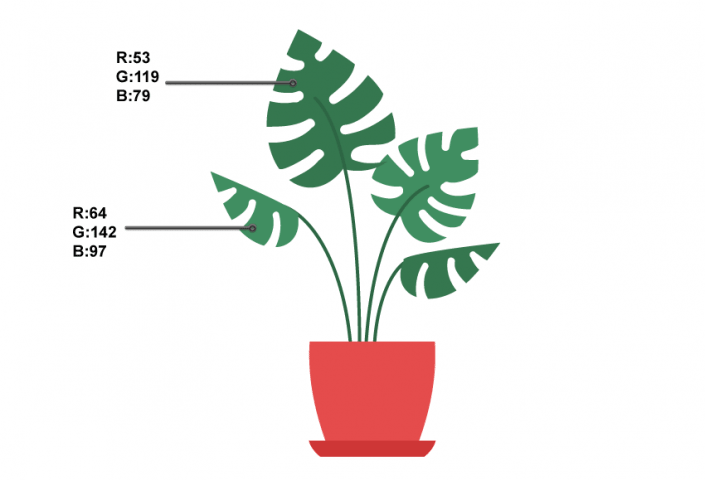
要创建monstera叶子
要创建半叶,创建monstera叶(在创建叶形之后并在删除monstera孔之前),请使用删除锚点工具( - )并删除叶的一侧。只需点击使用此工具的定位点即可将其删除。
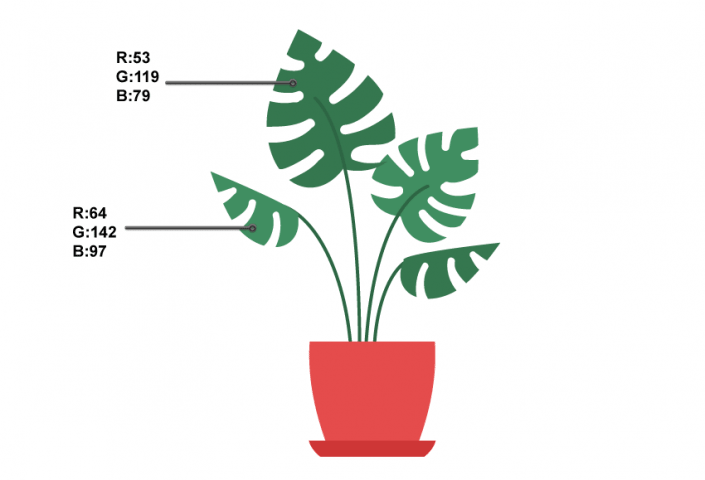
如果你想在室内植物下放一张桌子,在书架上画一个正方形。使用选择工具(V)并按住Shift键的同时,将其旋转45度。确保旋转后,正方形的左侧和右侧定位点保持如下图所示。
然后抓取删除锚点工具( - )并删除正方形的顶部锚点。你应该得到一个三角形(这是另一种创建三角形的方法)。
最后,将这个monstera放在桌面上。
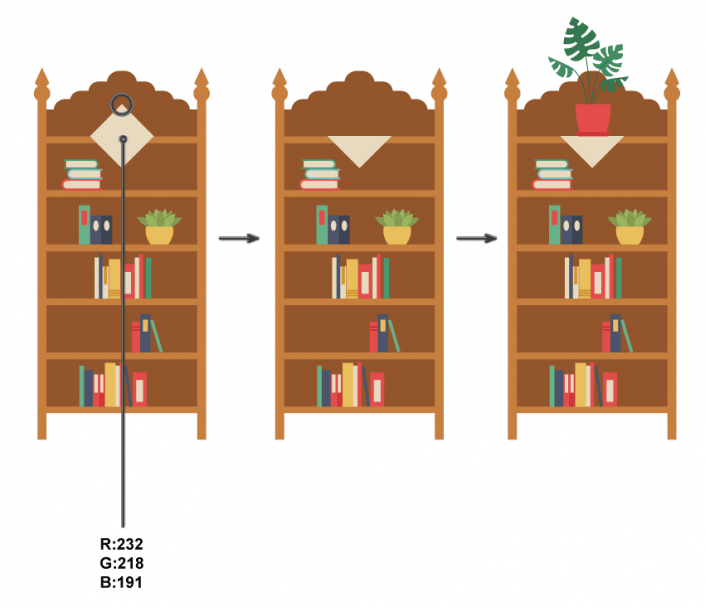
5.如何在挂篮中创建植物
步骤1
创建一个花盆。这与我们在本教程之前创建所有花盆的方式相同。
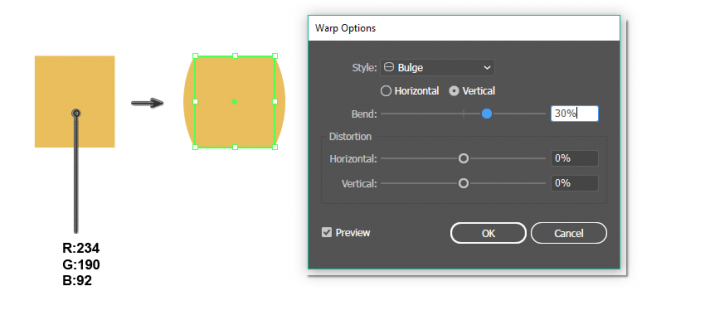
您已经知道如何从椭圆创建简单的叶子形状。因此,请制作其中的一部分,并将其组合如下所示。
创建这组树叶的另一个副本并更改其填充颜色。
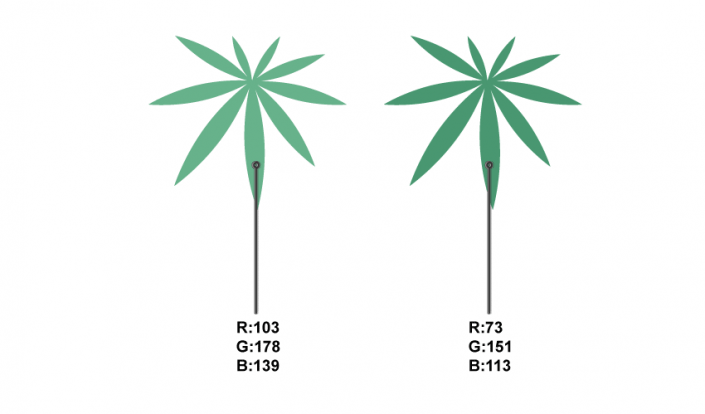
带上新创建的花盆,并使用Arc工具绘制一些茎。请记住,茎只需要中风和无填充颜色。
之后,将之前创建的叶子放在茎上。我们的新工厂已准备就绪!
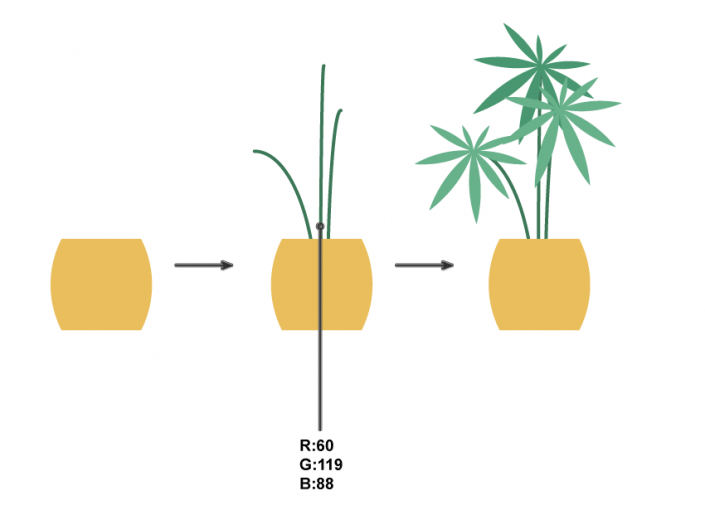
确保您没有填充颜色并设置白色笔触颜色。使用线段工具(/)并开始绘制下图中的线条之后的一个macrame图案。其实,你不需要遵循我的确切模式 - 你可以创建自己的macrame篮子。
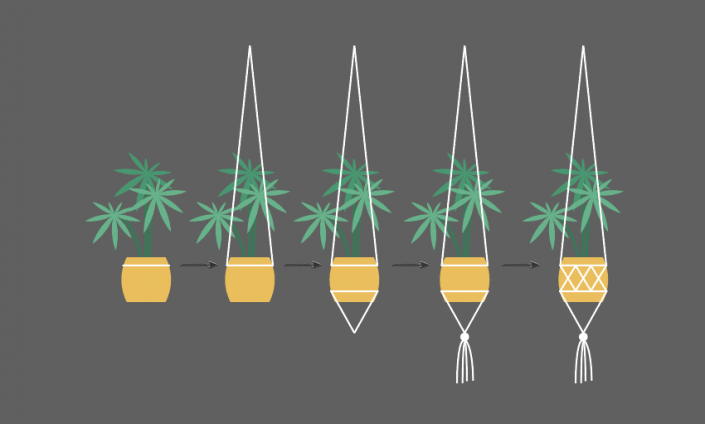
我采用了与之前工厂相同的花盆,并改变了它的填充颜色。
然后,使用弧形工具和绿色中风,为我们未来的室内植物画几根茎。
之后,绘制许多小椭圆,这将是叶子。
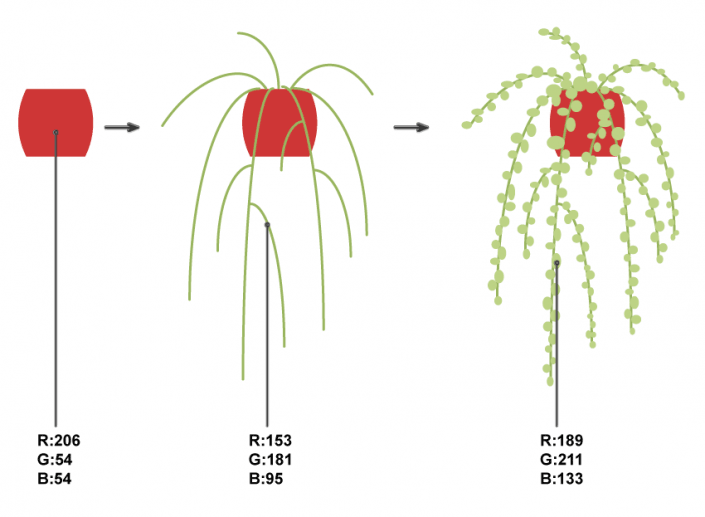
拿起以前创建的macrame篮子,并将新创建的室内植物放入其中。
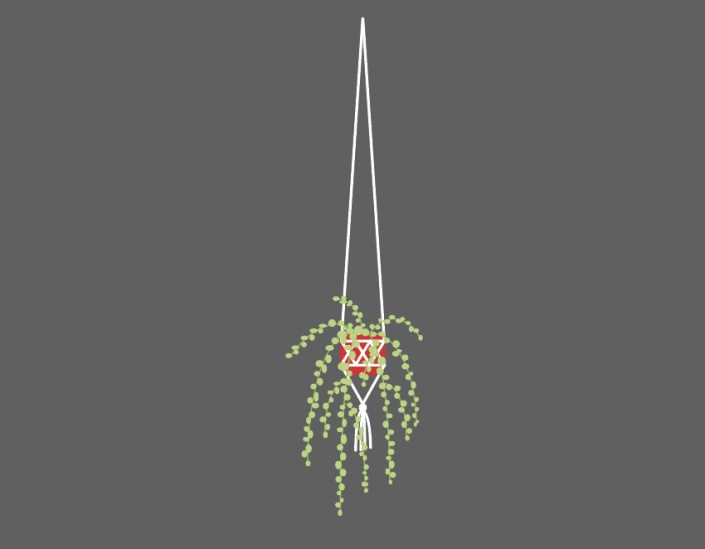
6.如何创建背景
步骤1
收集迄今为止创建的所有元素。你不需要像下面的图片那样放置它们,所以请随意安排它们。
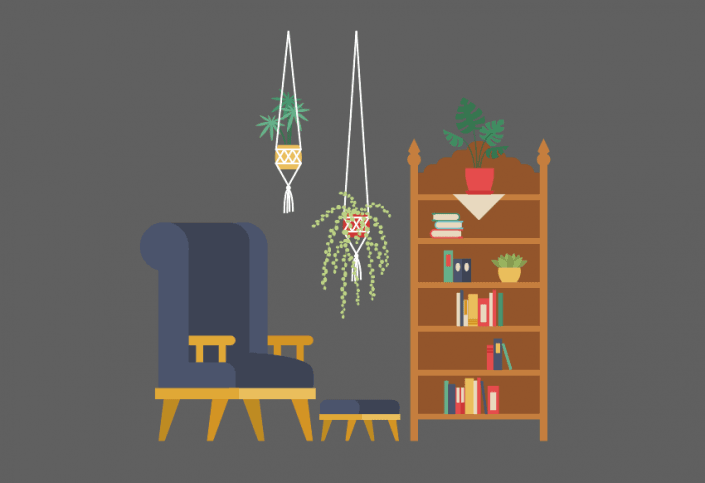
点击矩形工具(M)并点击你的画板。在新的对话窗口中,输入宽度和高度850 px,然后按OK。然后设置如下所示的填充颜色。这是我们的背景。
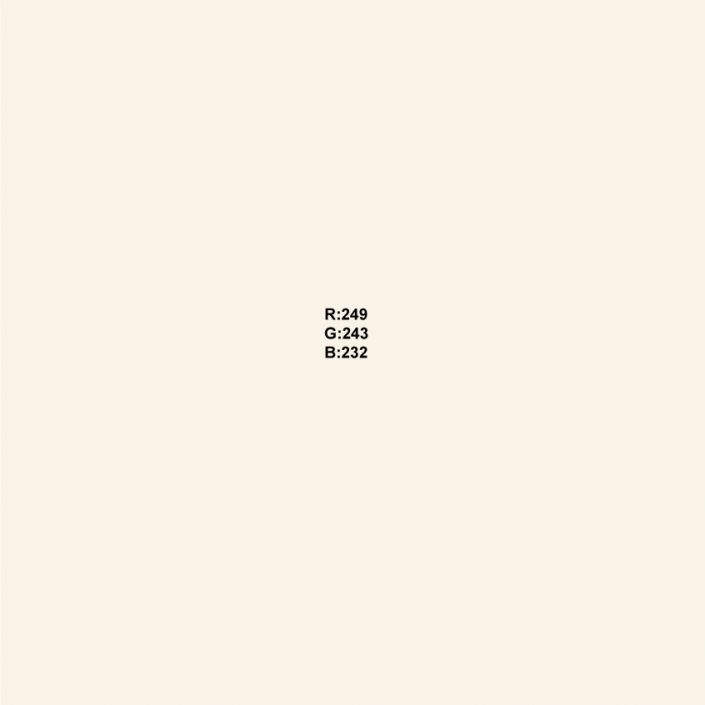
将四个较深的矩形添加为一个窗口,将一个较长的矩形添加到椅子和书架上。
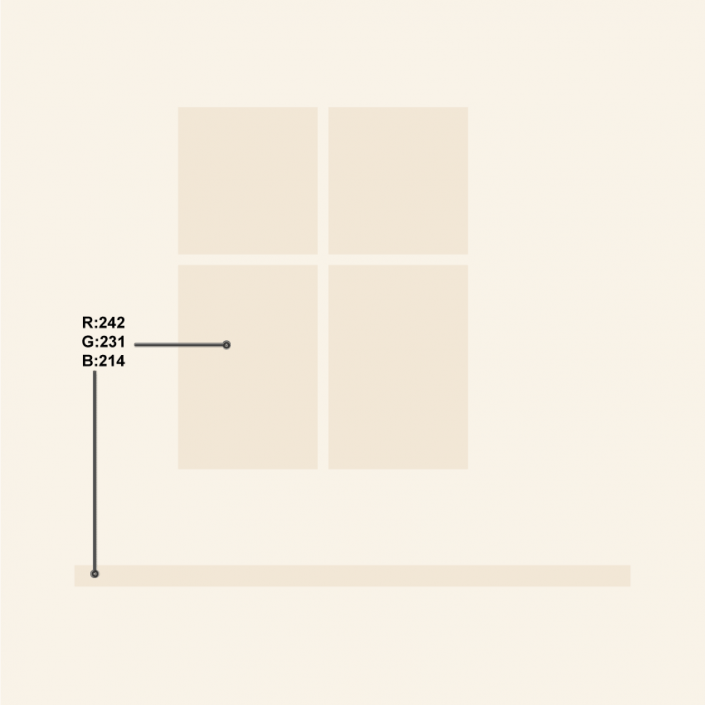
将所有对象放在背景上。你完成了!
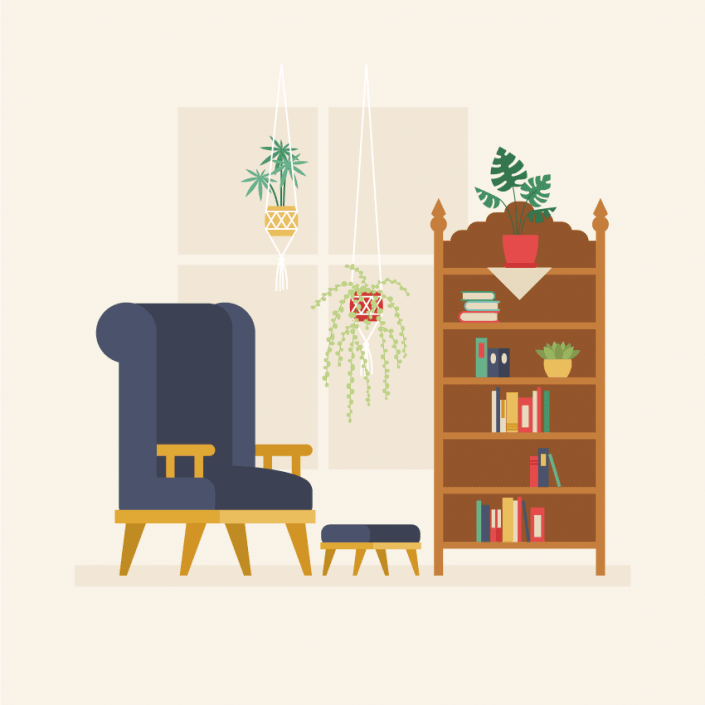
做得好!现在你知道如何在Adobe Illustrator中创建一个复古的室内装饰。我希望你喜欢按照这个教程学习新东西。那么,今天就是这样。下次见!
学习 · 提示
相关教程