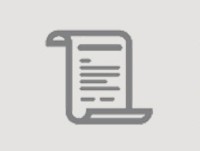AI插画制作,用AI制作宇航员主题的复古海报
本篇教程通过AI制作一款宇航员主题的复古海报,海报比较有趣,我们用简单的形状和各种变形效果来进行制作,插画一直都是同学们很喜欢的一种表现形式,相信同学们根据教程可以做的很好,不管做AI的教程还是PS得教程我们都必须有耐心的去做,这样才可以学习好。
效果图:
(本教程由寻图标icon.52112.com提供)
1.创建宇航员头部
第1步
启动Adobe Illustrator创建新文档(文件>新建或Ctrl+ N)在新文档中,使用椭圆工具(L)绘制椭圆。删除笔触颜色并在“颜色”面板(“窗口”>“颜色”)上将填充颜色设置为R = 234,G = 226,B = 206。
然后,在椭圆内添加一个较小较暗的椭圆(R = 209,G = 196,B = 167)。
在保持选择最后一个椭圆的同时,转到对象>路径>偏移路径,在弹出的对话窗口中,输入位移-8 px。连接:斜接,斜接限制:4,单击“确定”。创建出第三个椭圆,它将是宇航员的脸部。将其填充颜色更改为R = 178,G = 131,B = 107。
第2步
接下来我们开始绘制刘海,选择矩形工具(M)。绘制一个棕色矩形(R = 99,G = 64,B = 55)保持选中状态,进入效果>变形>拱形。输入下面显示的选项,然后选择确定。
展开此形状:对象>扩展外观。
第3步
将刘海放置在宇航员的脸部,将顶部的两个锚点放置在脸部外。
然后我们将创建剪贴蒙版。选择面部形状,制作副本(Control-C,Control-F),然后将其放在刘海上方(Control-F)。
选择面部副本和刘海。转到对象>剪贴蒙版>制作(Control-7)。隐藏刘海的上半部分。
第4步
创建眼睛,使用与刘海相同的填充颜色,去除笔触。点击椭圆工具(L),按住Shift键的同时,在脸部上绘制一个小圆圈。
创建另一个小圆圈作为第二只眼睛。让第二个圆圈相对第一个圆圈较小,我们将绘制一个四分之三侧的面部。
接下来为男孩绘制腮红。在第一只眼睛下面绘制一个新的椭圆(填充颜色应为R = 160,G = 108,B = 85)。
在脸颊的另一边创建一个相同的椭圆。稍微向右旋转,将其稍微缩小。
第5步
接下来绘制嘴巴。将填充颜色设置为R = 234,G = 226,B = 206并创建两个椭圆:首先是垂直的,然后是水平的。它们彼此之间必须重叠,如下图所示。
转到“路径查找器”面板(“窗口”>“路径查找器”)选择两个椭圆的同时单击“减去顶层”选项。我们最终会得到一个新月形状,这就是宇航员的嘴巴了。
将嘴放在两个脸颊之间。稍微向右旋转。
第6步
太空服的头盔通常都有看起来像耳机的部分,所以接下来我们就要开始绘制这一部分了。在头部左侧绘制一个椭圆。填充颜色设置为R = 209,G = 196,B = 167。向左旋转一些角度。
然后添加一个较小的红色(R = 211,G = 122,B = 95)椭圆,向左旋转一定角度。
然后在宇航员头部的另一侧,头部后面再添加一个灰色椭圆。最后,在头部的后面添加一个红色椭圆。头部就完成了!
(本教程由寻图标icon.52112.com提供)
2. 创建身体,手臂和腿部
第1步
首先我们绘制宇航员的身体。选择圆角矩形工具绘制一个圆角矩形(R = 234,G = 226,B = 206)。在保持选中状态的同时,转到效果>变形>弧形。在新对话窗口中,输入下面看到的选项。
学习 · 提示
相关教程