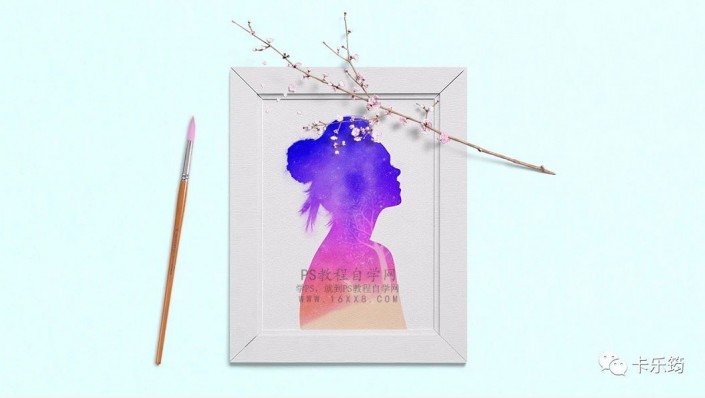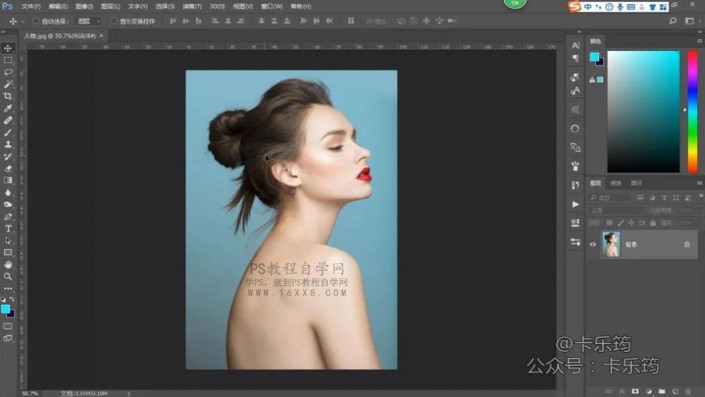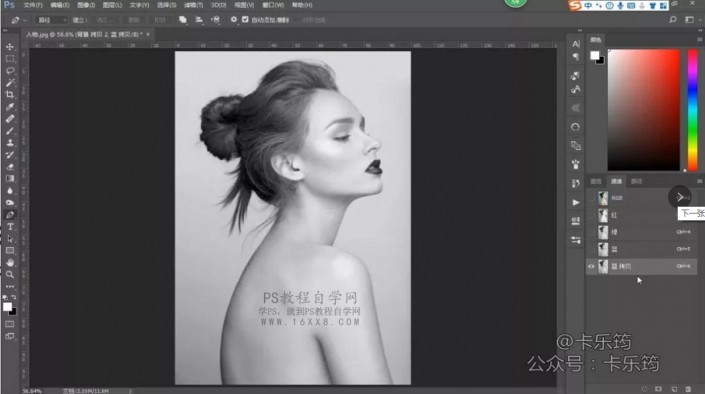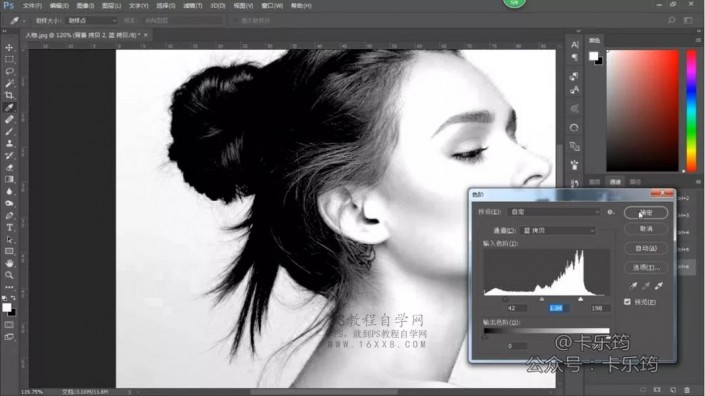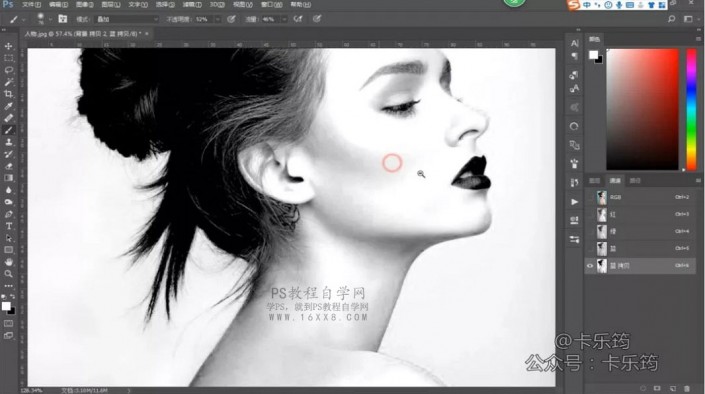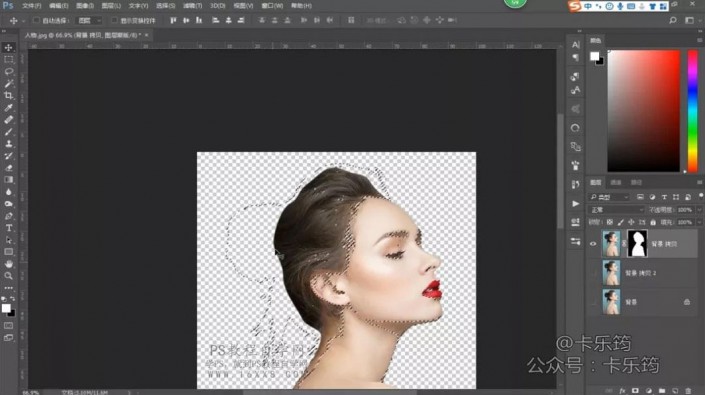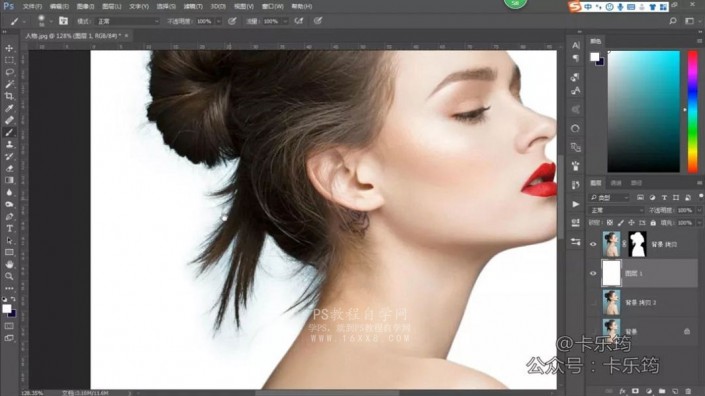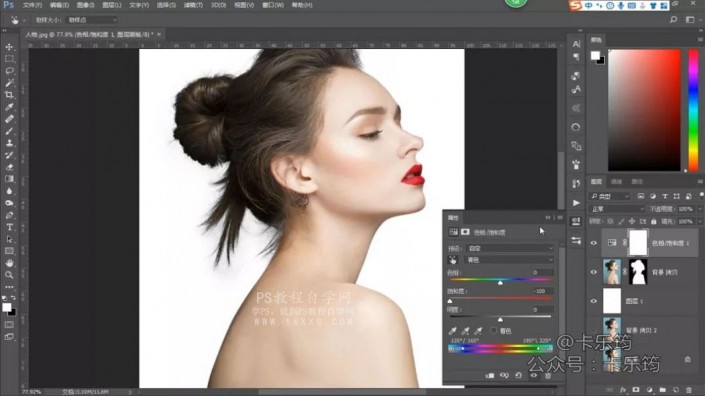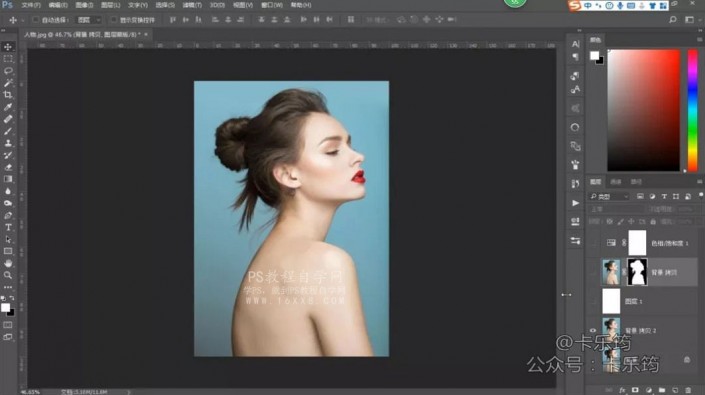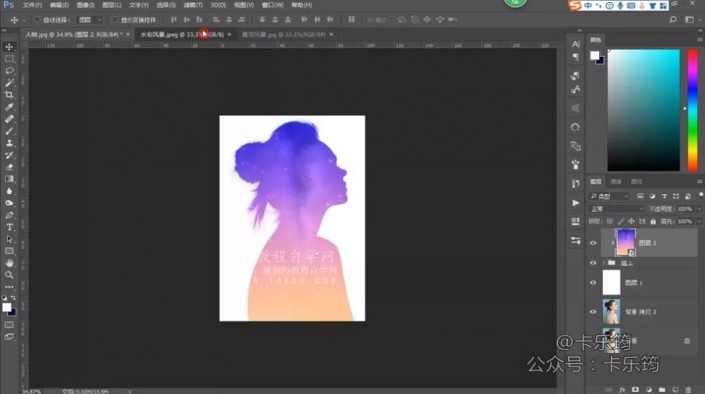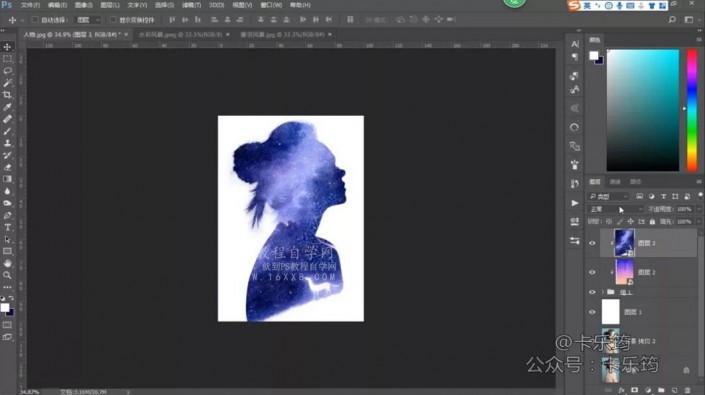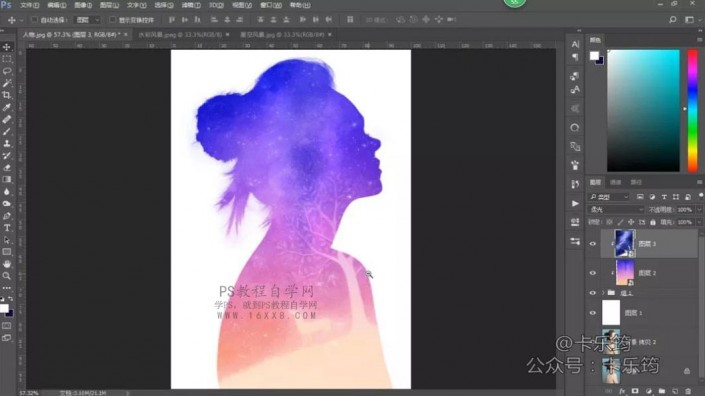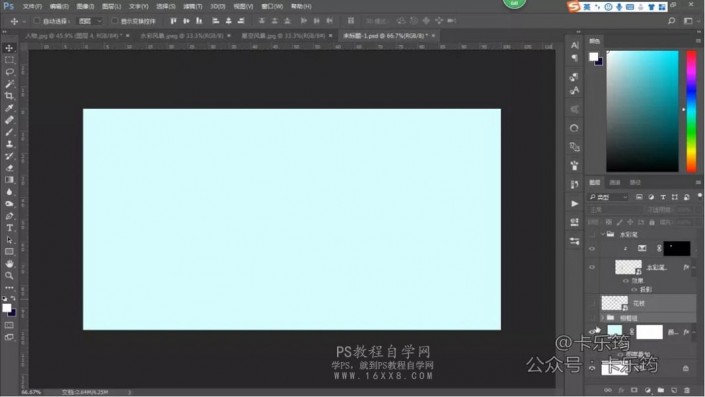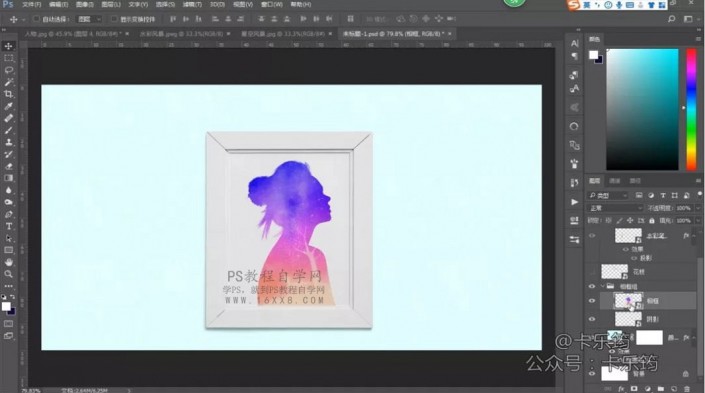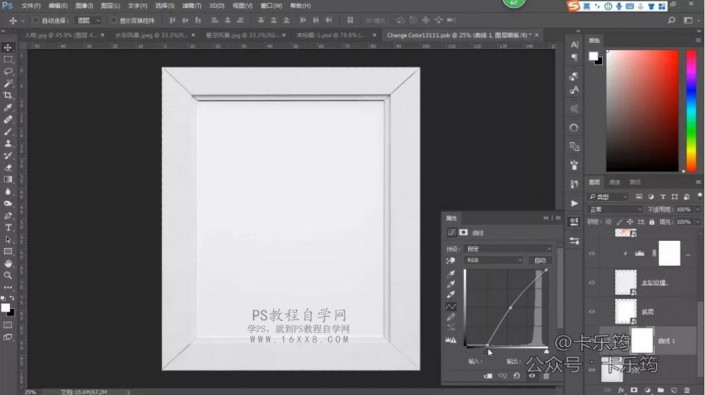人物剪影,用PS制作艺术感的水彩艺术人物剪影
来源:PS教程自学网
作者:卡乐筠
学习:9610人次
@卡乐筠: 本篇教程通过PS制作艺术感的水彩艺术人物剪影,教程比较详细,视频和图文教同学们学会制作,整个教程创意感十足,有水彩元素,有剪影元素,我们通过钢笔通道给人物抠图,对抠图不是很熟练的同学们可以慢慢抠,不要着急,学习PS要有耐心具体教程通过PS来学习一下这个很棒的艺术人物剪影。
效果图:
效果图:
使用钢笔工具+通道将人物抠出来 钢笔工具选择路径,将人物的边缘抠出来(不包括头发部分),右键-建立选区,羽化0.5个像素,复制一层背景,创建蒙版 通道抠头发 背景图片复制一层,选择通道面板,选择一个头发与背景对比比较大的通道,( 此图是蓝通道) , 复制出来一个蓝拷贝通道 Ctrl+L调出色阶命令,将背景与头发的对比拉大,黑的更黑,白的更白 >画笔工具-模式选择叠加,不透明度和流量降低一些,使用白色的画笔将头发下方部分有些发灰的区域刷的更白-一些(叠加使用白色,就会使亮的更亮,黑色区域受影响较小) 使用Ctrl键点击蓝拷贝通道的缩览图,得到白色区域的选区,回到图层面板,Ctrl+Shift +I进行反向,此时选择的才是头发的部分 选择刚刚抠好的人物的蒙版,使用白色的画笔将头发的区域涂抹来,Ctrl+ D取消选区 填充一个白色的背景,可以发现头发的边缘部分还有一些背景的青蓝色 使用色相饱和度,小手工具吸取一下背景的杂色,看看属于什么颜色,此图是青色,将青色的饱和度降到最低,则就去掉了背景的青色 此教程不需要太精细的抠图,而且本图属于单色背景,对于钢笔工具以及通道抠图不熟悉的朋友使用魔棒工具也能抠出来 星空背景打开(底图我自己画的,星星部分使用画笔笔刷调整画笔设置得到的)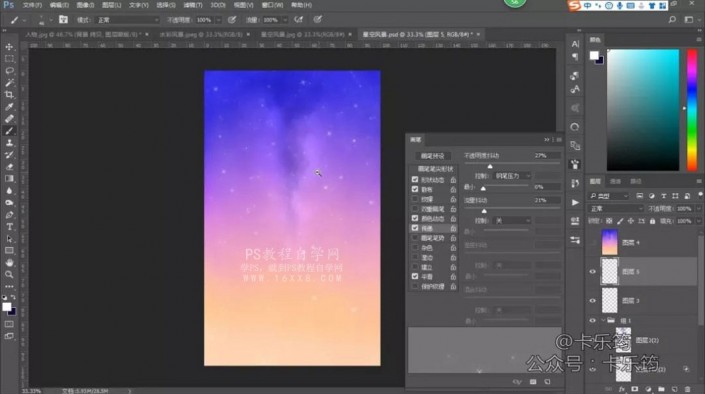
星空背景素材移动到人物文档中来,右键转为智能对象-创建剪贴蒙版,剪贴进人物剪影中,Ctrl+T调整位置和大小
水彩风景素材移动进来-右键转为智能对象,创建剪贴蒙版,剪贴进人物剪影图层,Ctrl+T调整大小和位置
水彩风景素材混合模式修改为柔光,这样就和下方的星空背景有了一个混合
将白色的背景关闭,将剩下的部分Ctrl+Shift+Alt+E进行盖印
样机部分简单介绍 新建一个任意尺寸大小的文档,纯色填充调整图层填充了一个淡青色 纯色填充双击进入图层样式-图案叠加-岩石图案-纹理拼贴,混合模式修改为柔光-其他默认 相框组分为相框部分和阴影部分 相框部分为智能对象,双击进入相框部分的内容 相框组里面的边框部分是整体的一个图层-使用了曲线增加对比及提亮 相框内部 最底层-放置内容的地方, 是一个白纸
学习 · 提示
- 发评论 | 交作业 -
最新评论
一八九零後2018-09-03 11:38
我被五步蛇咬了,但是我把蛇抓住了,每走五步我就让蛇咬一下,就这样我坚持到了医院。后来朋友也被五步蛇咬了,他没有把蛇抓住,但是他每走五步就跟别人借一步说话,也坚持到了医院。。
回复
骨祭沦盅隐2018-09-03 01:36
第一次看女生下面的时候,非常吃惊,这么黑很脏,觉得特别恶心,还有两片皱巴巴的肉,还有点深色,油腻腻的样子。她非常的不好意思,对着我说道:你别介意,一紧张酱油放多了,牛肉面本来不是这么个黑乎乎的样子。
你永远的港湾92018-09-03 01:03
嘿嘿,一只在给另一只添jb,这时候来了一个猎人,猎人便开了枪,吓到了鹿,那只鹿受到了惊吓,把另一只鹿的jb咬掉了,猎人看见了便说:鹿含个jb,鹿含个jb。
关注大神微博加入>>
网友求助,请回答!