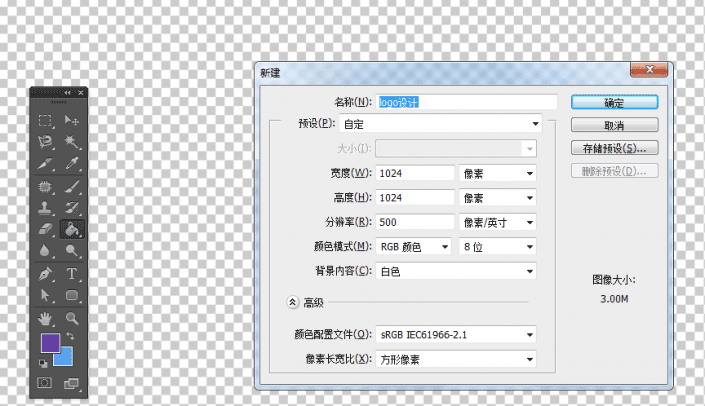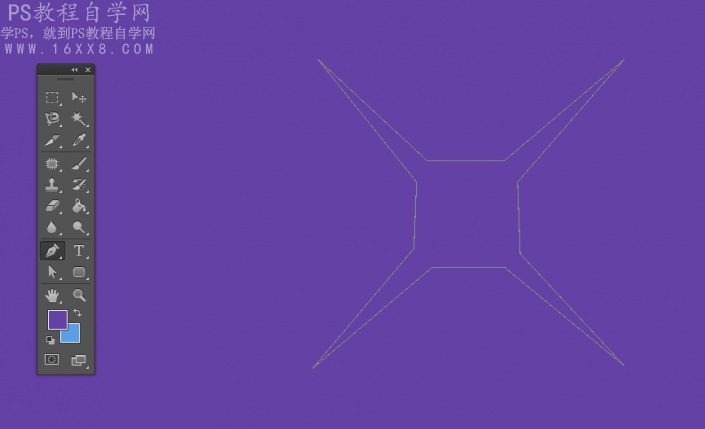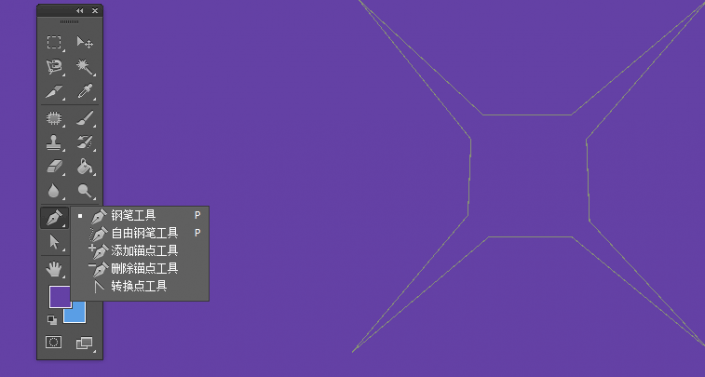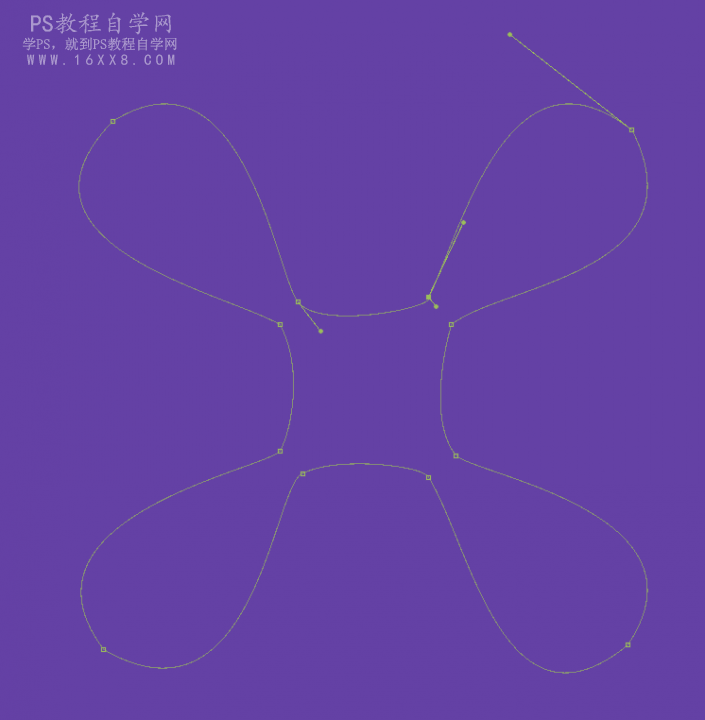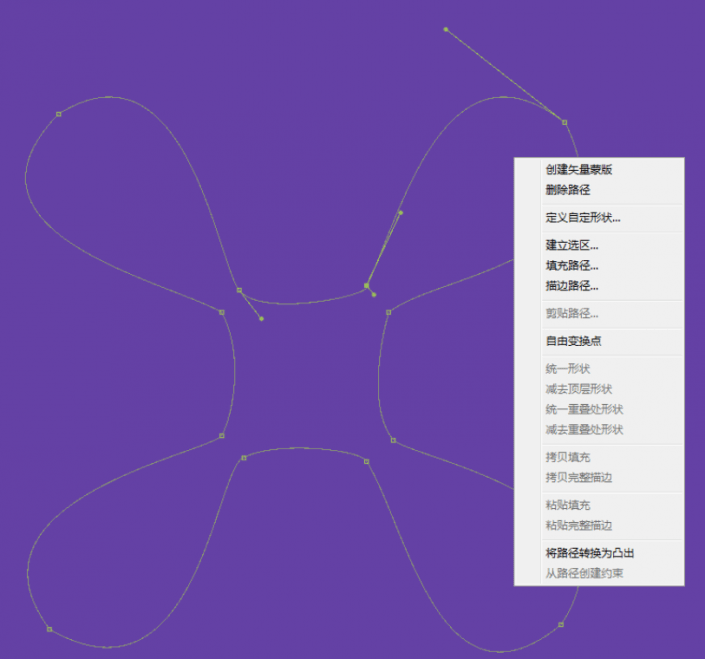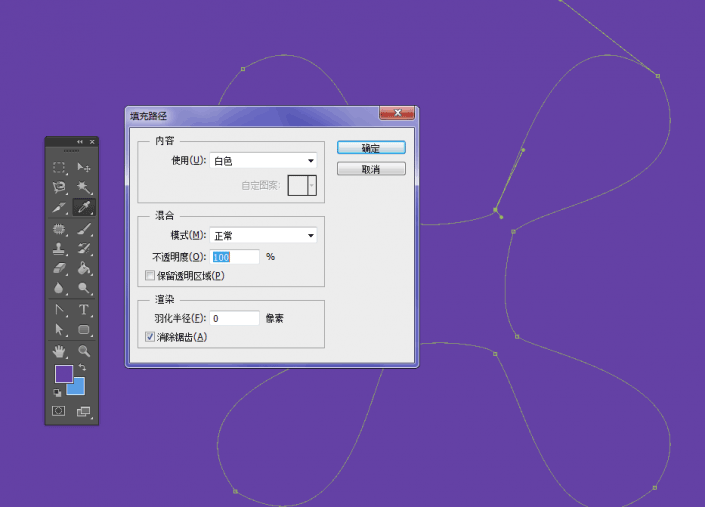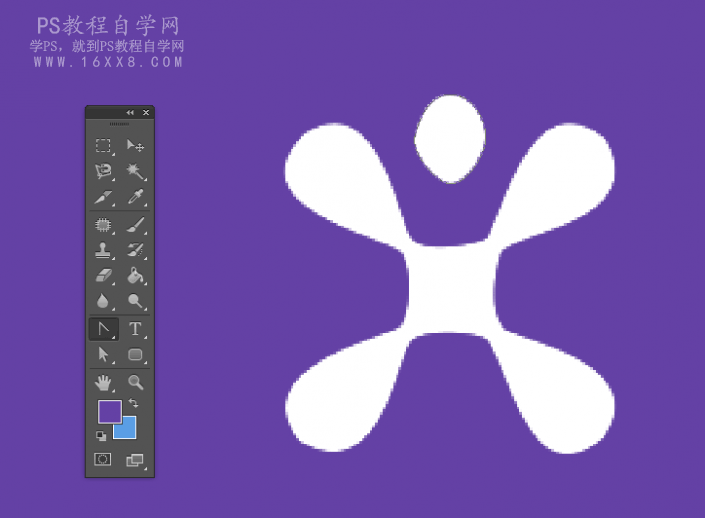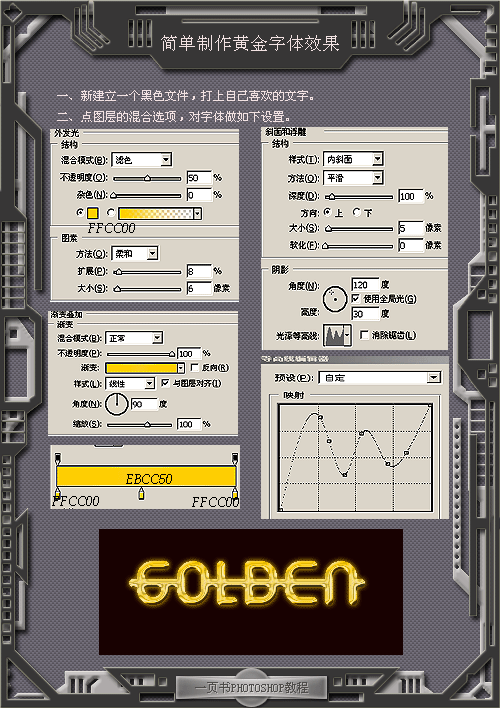金色字,设计企业logo文字教程
来源:PS教程自学网
作者:凡客莹佳
学习:14170人次
本篇教程教大家利用PS设计制作出逼真的企业logo,制作方法主要是先画出logo的大概形状,然后利用PS设计制作出逼真的效果即可。先看看效果图
1,新建“logo设计”PSD文件,像素设置为1024*1024,分辨率设为500,颜色模式选择RGB-8位,背景内容为“白色”
2, 设置背景色,用吸管工具选择好颜色,然后用油漆桶填充
3,在工具栏目选择,钢笔工具勾勒出大概的logo形状
4,选择钢笔工具中的“转换点工具”进行调整框架
5,调整完的效果如下图
6,然后再图中点击右键选择“填充路径”
7,选择颜色“白色”,羽化“0”像素,选中消除锯齿
8,填充完成后的效果就如下图
9,然后用文字工具,来写出自己需要的文字,比如中文“凡客莹佳”,英文“fankeying”,进行简单的排版就可以得到如下的效果
学习 · 提示
关注大神微博加入>>
网友求助,请回答!