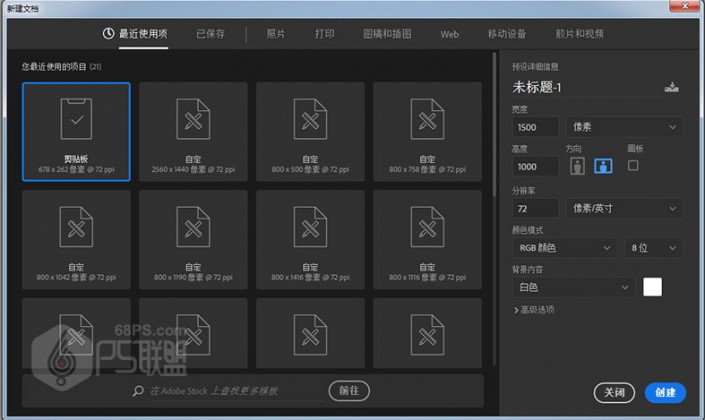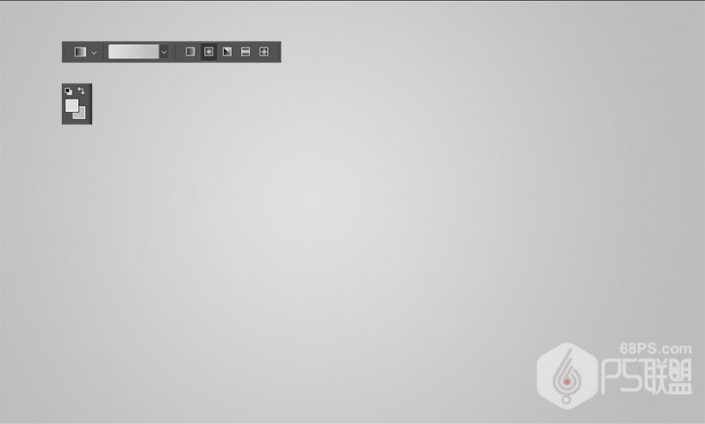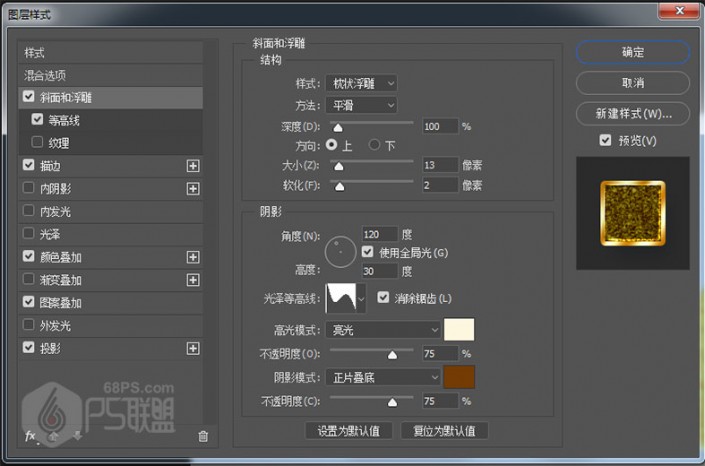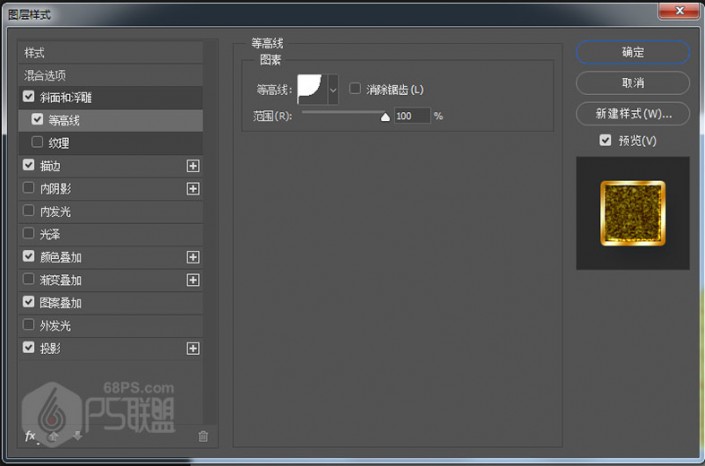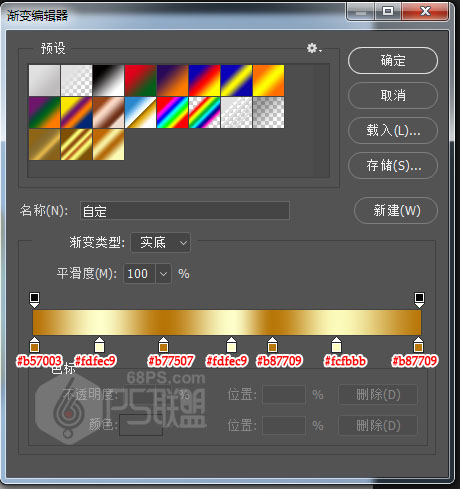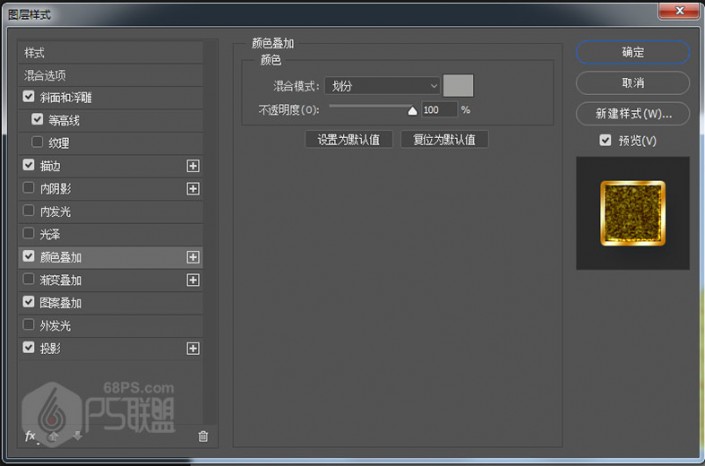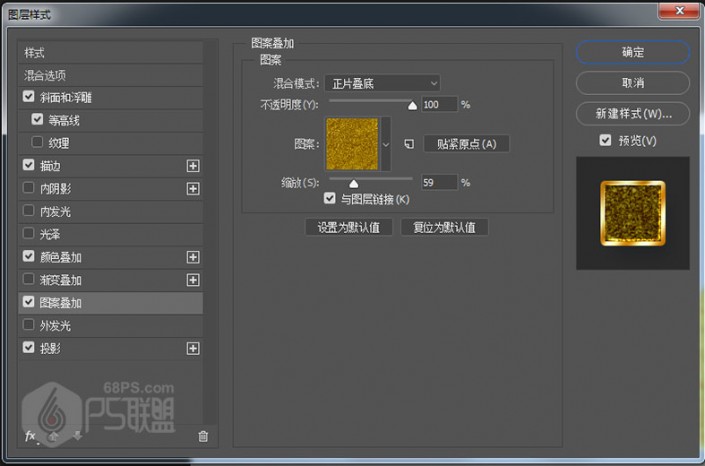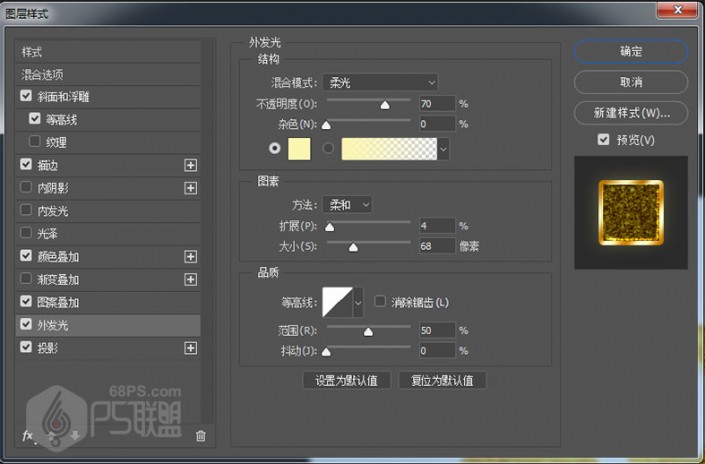金色字,用PS制作节日金色文字
来源:PS联盟
作者:零下一度
学习:46442人次
教学中主要使用金色图案和各种图层样式的运用来制作2018金色效果,并添加节日喜庆的装饰金粉和金色碎纸,在新年的海报中非常的实用,教程写的非常详细,希望PS联盟的朋友会喜欢。
先看下最终效果图:
操作步骤:
步骤1
我们新建或Ctrl+N,创建1500x 1000像素大小,分辨率72像素/英寸,RGB颜色,8位,背景内容为白色的新文件。
步骤2设置前景颜色为#e1e0e0和背景颜色为#bdbbbb。选择渐变工具,选择前景到背景渐变填充,然后单击径向渐变图标。
然后,从文档的中心单击并拖动到其中一个角以创建背景渐变层。
步骤3转到文字工具(T),在画布上输入文字2018,字体、大小可以根据自己的喜好设置。
步骤4双击文字图层,打开图层样式,应用以下斜面和浮雕层样式:
样式:枕状浮雕
方法:平滑
深度: 100
方向:上
大小: 13
光泽等高线: 滚动斜坡-递减
高光模式: 亮光 #fdf7df
阴影模式:正片叠底 #743b04
等高线
等高线:内凹-深
描边
大小:5
位置:外部
不透明度:100%
填充类型:渐变(渐变色值如下图所示)
样式:线性
角度:143
颜色叠加
混合模式:划分#a0a09e
外发光
混合模式:柔光
不透明度:70
颜色:#fbf7b1
大小:68
学习 · 提示
- 发评论 | 交作业 -
最新评论
握不住的沙2018-05-07 12:06
求哪位大神指点
回复
zhoukaiyoungz2018-05-05 03:26
收益备胎看见女神拿着一款类似于诺基亚的按键手机,认为她长得漂亮又不对物质有很高要求一定是个好女孩,觉得自己表现的机会来了。于是拿出自己积攒多年的1000多元,加上高利贷借来的5000多,为了自己的终身大事一咬牙买了一部传说中的iphone.准备送给女神,可是女神只当他是个傻吊,并蔑视的告诉他:你知道什么叫威图吗傻儿子!
相关教程
关注大神微博加入>>
网友求助,请回答!