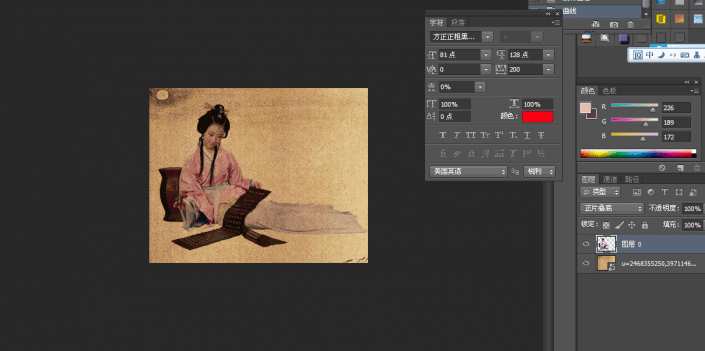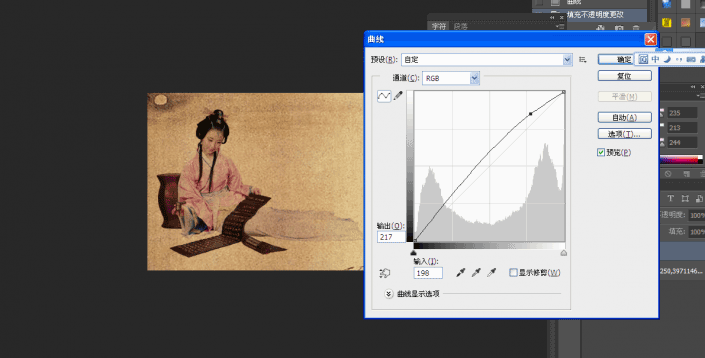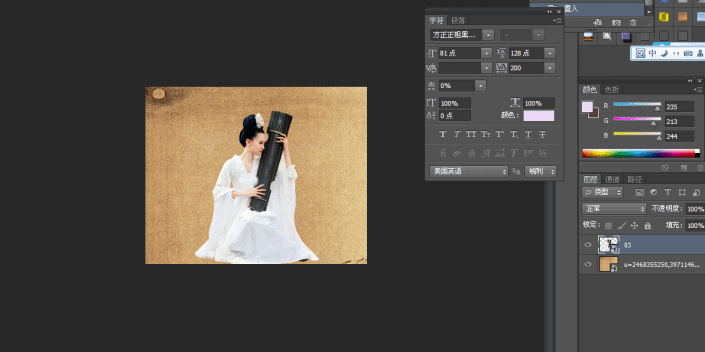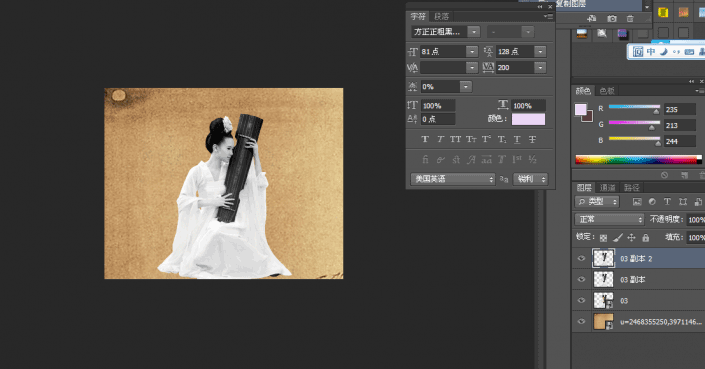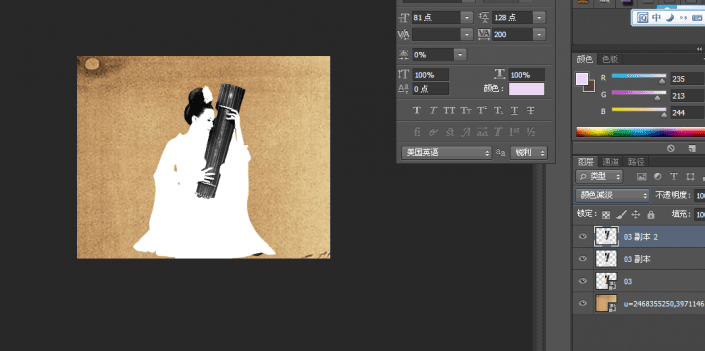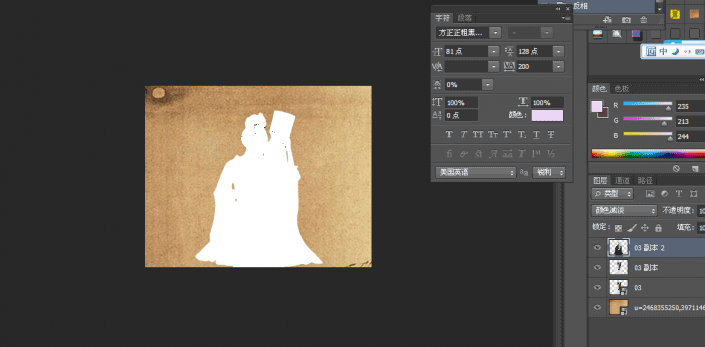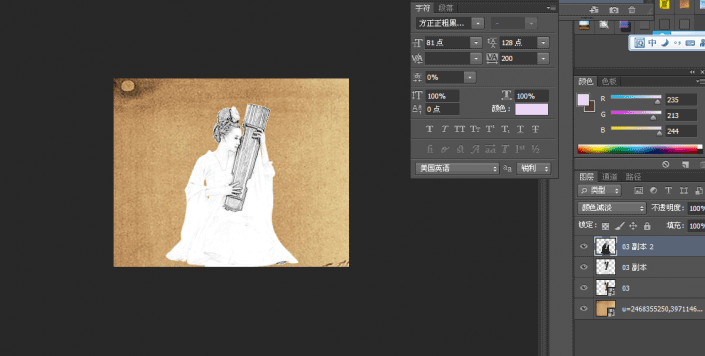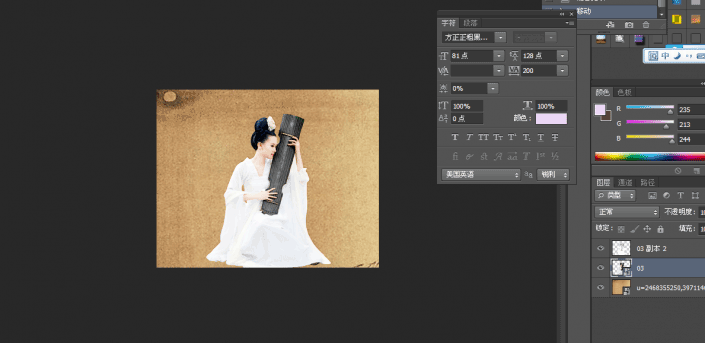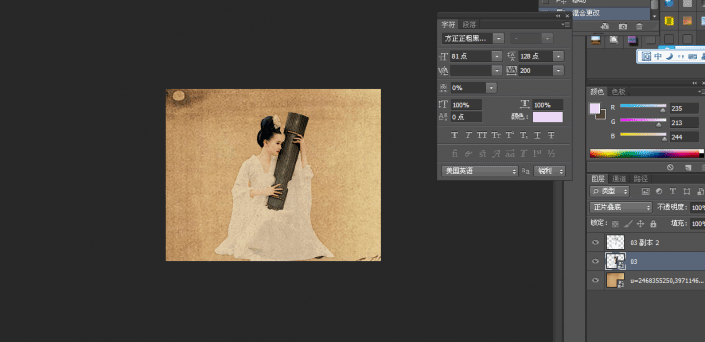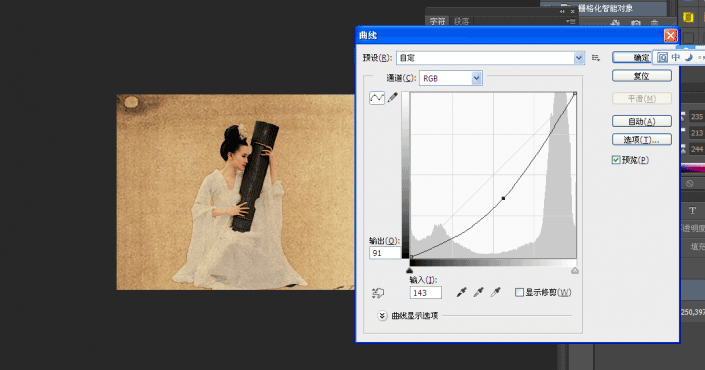工笔画,用PS制作图片转工笔画(4)
本篇教程通过PS制作一款图片转工笔画图片,图片转成工笔画相对于直接画比较简单一点,知道原理即可,学不来大师的,可以从神似做起,教程用到了PS中的正片叠底模式,这样一来使图片与背景有个很好的融合,同学们想要做的更为精细,就需要把轮廓勾画出来,具体教程通过教程来学习一下吧。
第一组:
第二组:
操作步骤:
一:简单的工笔画
严格的讲这还算不上工笔画,只是一张普通的融合。
导入图片和背景
2. 将上图的模式改为正片叠底
3. 微调
我们可以根据不同的图片,进行再调整,比如这张图片,可以调整一下曲线或上图的不透明度,
最后的效果图:
二:精细的工笔画做法
其实就是加了一层轮廓,显得边线更明显而已。
导入图片和背景
2. 将图片去色
先将图片复制一层,然后去色,再将去色的图片再复制。注意在去色之前,要将去色的图片栅格化,否则可能不行
3. 轮廓化处理
将最上层的去色图片改为颜色减淡
选中最上层,点击ctri+I 进行反向,如下雨
有朋友可能会问为什么这样,出现了白色的底,这是因为上下层是反向的,有选了颜色减淡,所以会出现选择白色显示的效果。这是颜色减淡效果的一种应用。
4. 继续轮廓化处理
这样还是不行,我们将最上层选择滤镜-----其它------最小值,数值选1,就是下面的效果
效果出来了,继续将上层和第二层(也就是两个去色)合并,将模式改为柔光
5. 正片叠底处理
将中间的那层模式改为正片叠底
6. 收尾
图片好像清晰度还是差一点,不要紧将中间层的曲线做如下调整,
效果就出来了,是不是非常的简单。效果图如下
同学们在制作的时候,要根据照片进行设计,不一定要全部相似,先学会原理再仔细学习16xx8里的高阶版工笔画教程。
学习 · 提示
相关教程