场景合成,用PS合成一个抽象的超现实科幻人物
本篇教程通过PS创建一个抽象的科幻人像,整个创作使用空间背景和风景图像构建基础场景,接下来我们将添加模型,并创建几个灯光效果,创建抽象元素,添加行星,并完成空间背景,整个感觉有一种科幻电影的感觉,再使用几个调整图层和绘制光线来完成最终效果,具体还需要同学们亲自操作才知道如何做。
效果图:

www.16xx8.com
操作步骤:
1.如何构建基本场景
步骤1
使用给定的设置在Photoshop中创建一个新的3000 x 1637 px文档:
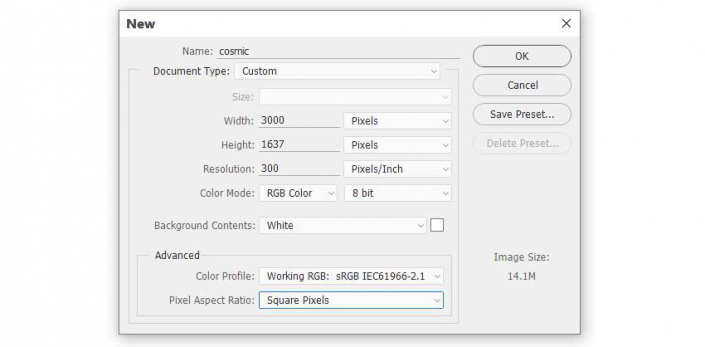
转到图层>新填充图层>纯色并选择颜色#393356。
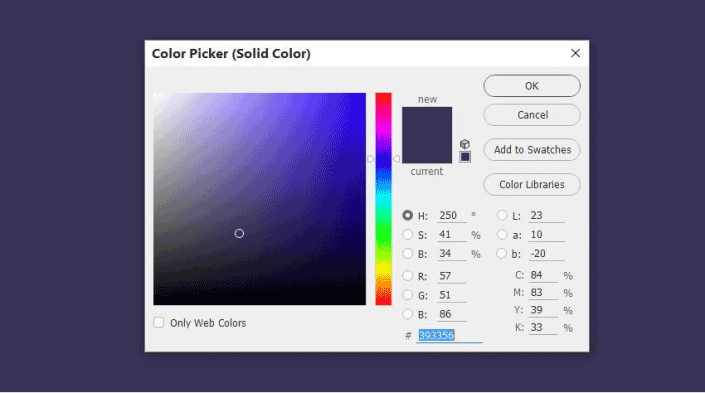
打开空间背景图像1包。我选择了一个蓝色的,然后使用移动工具(V)将此图像拖动到我们的主画布上。
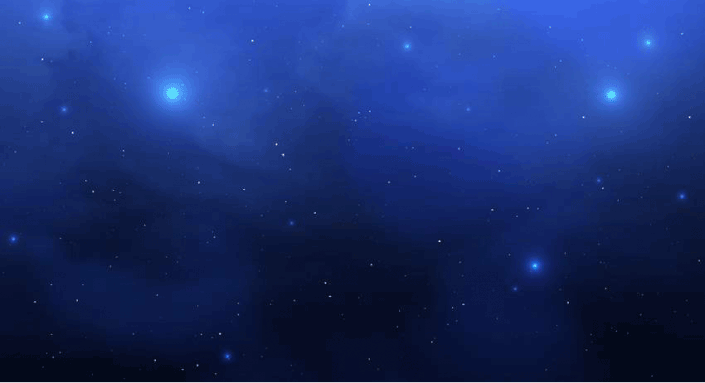
在空间1图像上方创建色相/饱和度调整图层,并将其设置为剪贴蒙版。更改主值以将背景颜色变为紫色(类似于颜色填充背景)
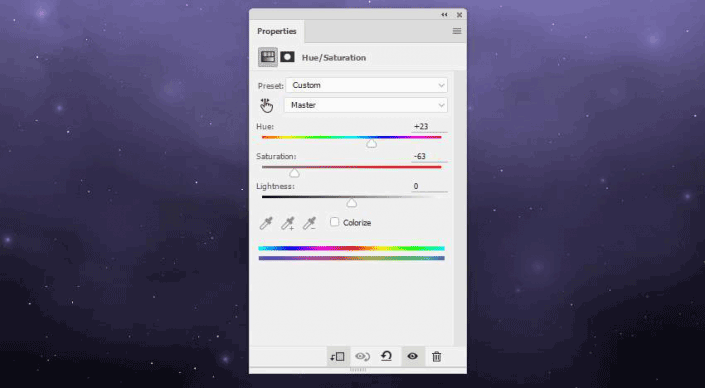
制作曲线调整图层以使空间背景变亮。在此图层蒙版上,激活画笔工具(B)并使用黑色的柔软圆形画面擦除两侧的顶部。我们的目标是使主光源来自顶部中间,因此两侧应该比该区域更暗。
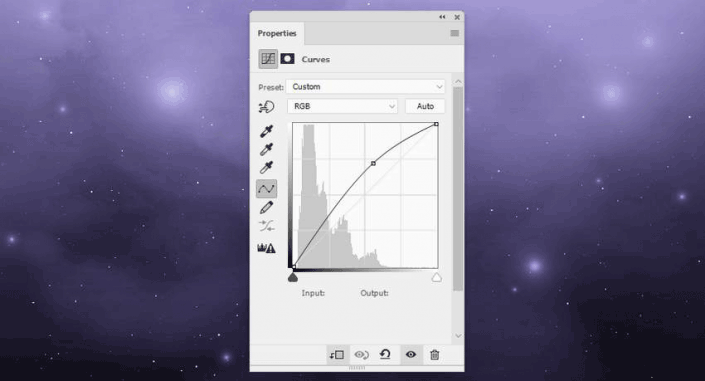
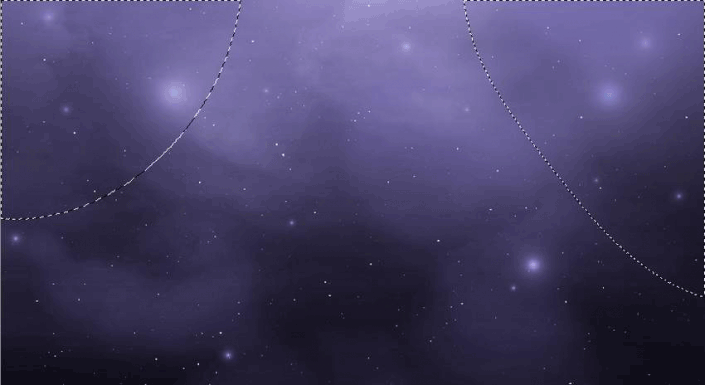
创建另一个“曲线”调整图层以使背景的边变暗。在图层蒙版上,使用柔和的黑色笔刷在中间部分上绘画,这样它就不会受到此调整图层的影响。
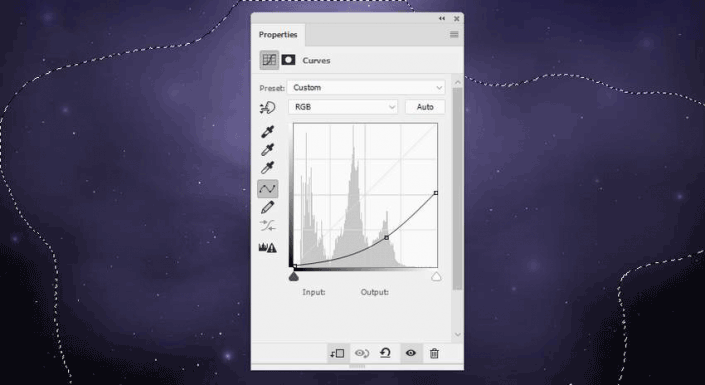
单击“图层”面板底部的第二个图标,将蒙版添加到背景图层。使用柔和的黑色刷子,不透明度降低(约20-25%),以降低背景上星星的可见度。
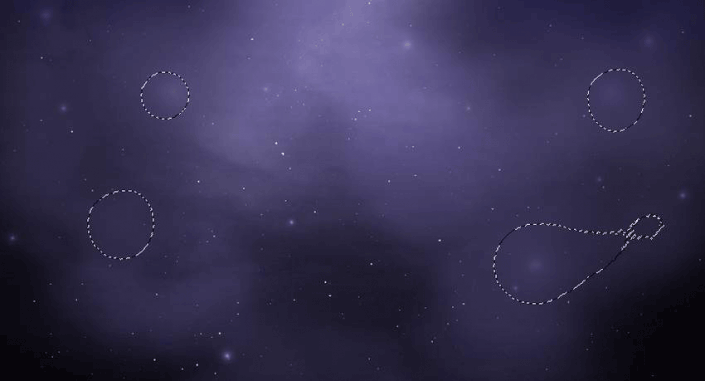
将横向图像拖动到主文档中并将其放在下部。使用图层蒙版移除地平线上的天空和山脉。

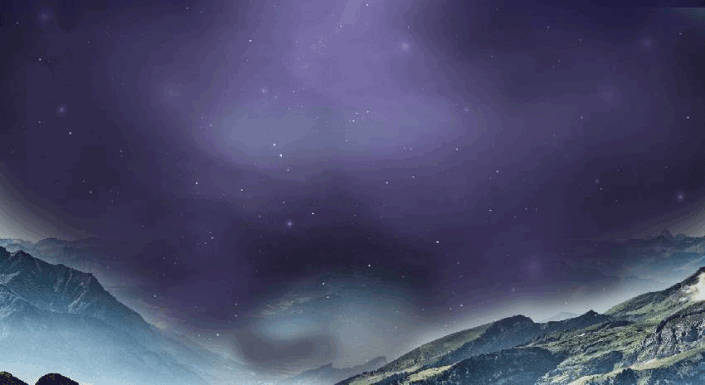
制作色彩平衡调整图层以更改格局的颜色。改变中间色调和亮点值,并且在该层上,使用软刷子黑色以降低的不透明度,以减少对某些阴影区域的品红色。
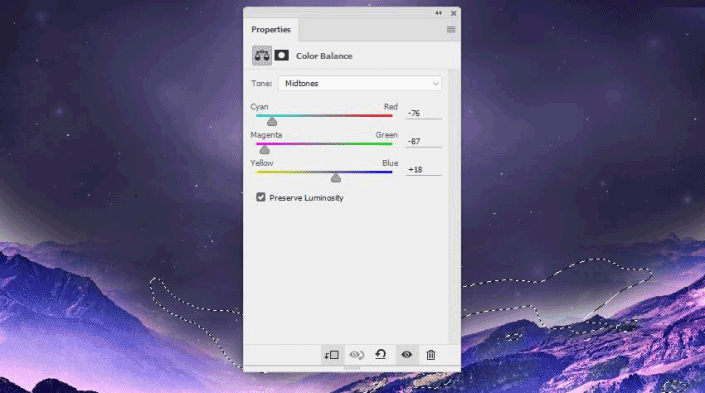
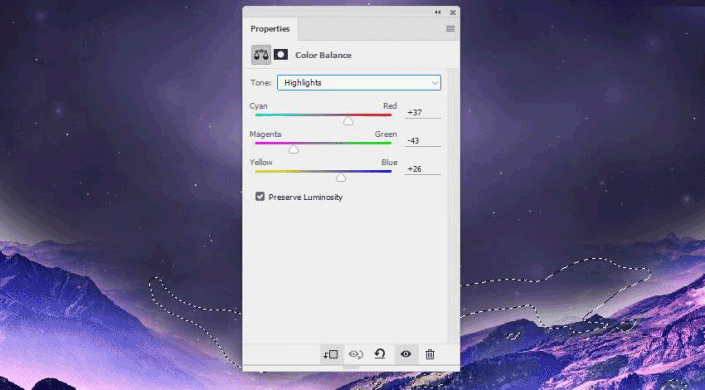
创建“曲线”调整图层以使景观变暗。使用此图层蒙版可以减少对表面一些明亮细节的暗影响。
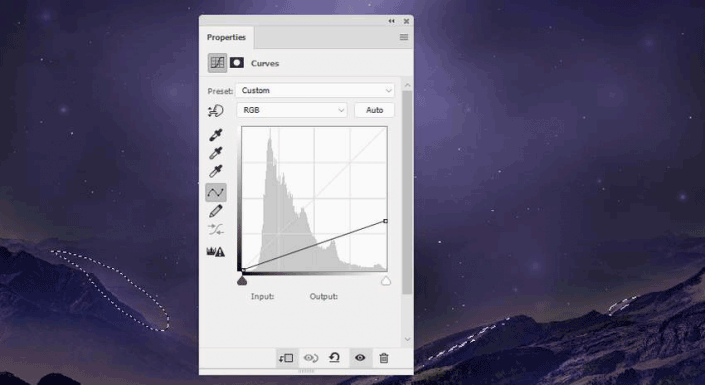
学习 · 提示
相关教程

 最近做的老不满意,可能没有那么认真了,两天才做完,感觉自己太懒了,就不想动手
最近做的老不满意,可能没有那么认真了,两天才做完,感觉自己太懒了,就不想动手






