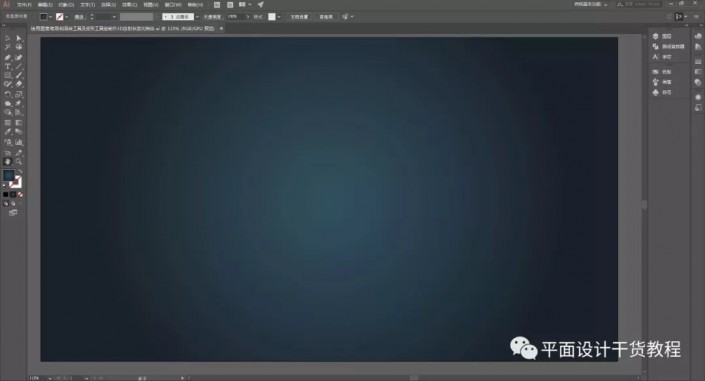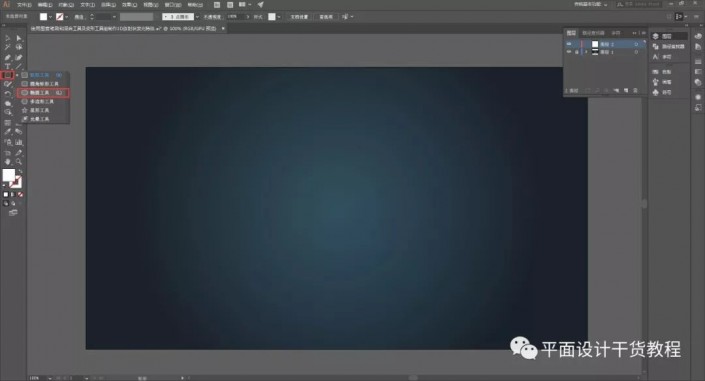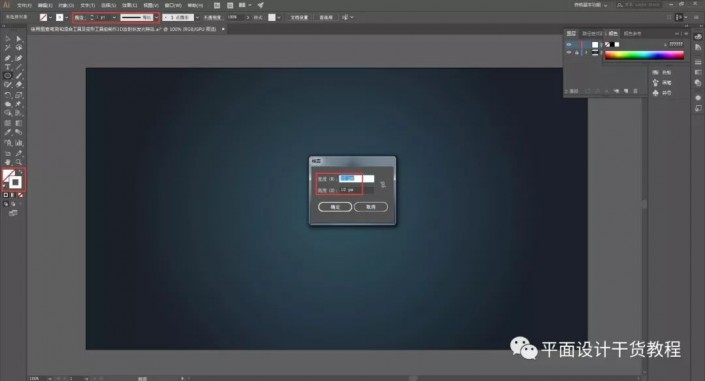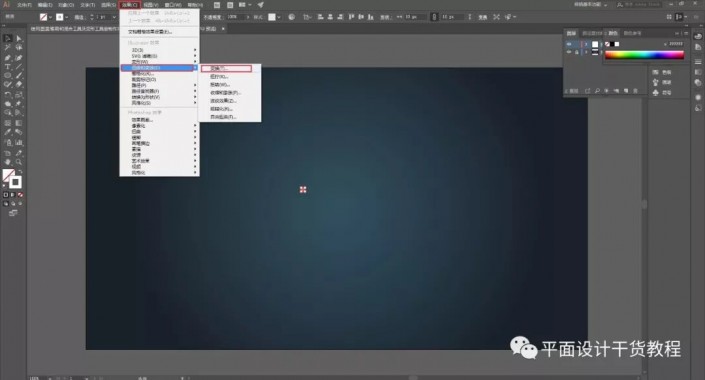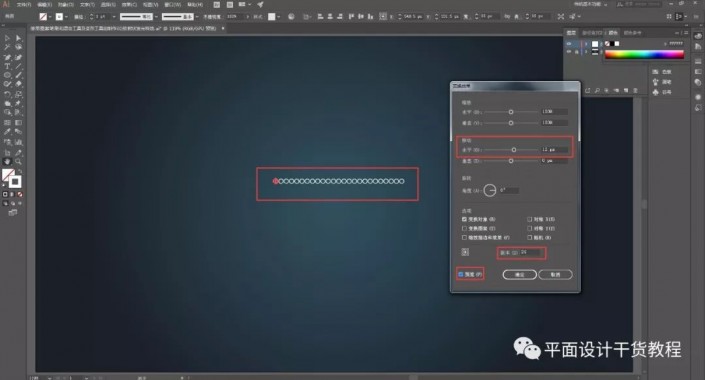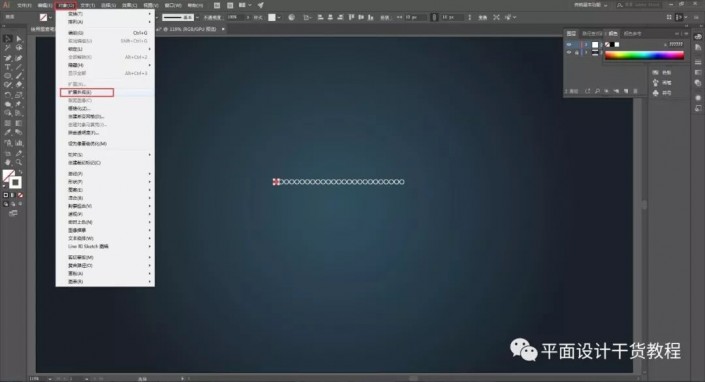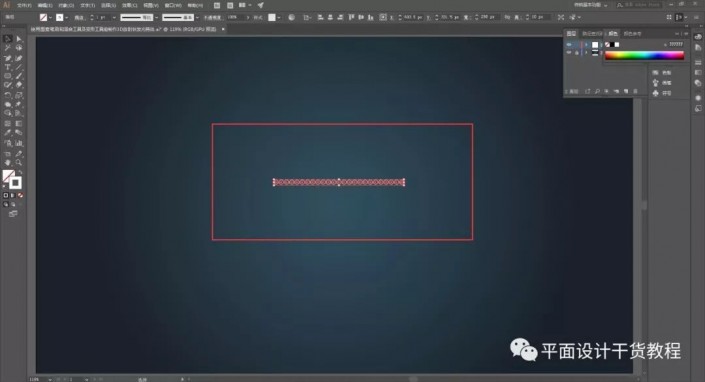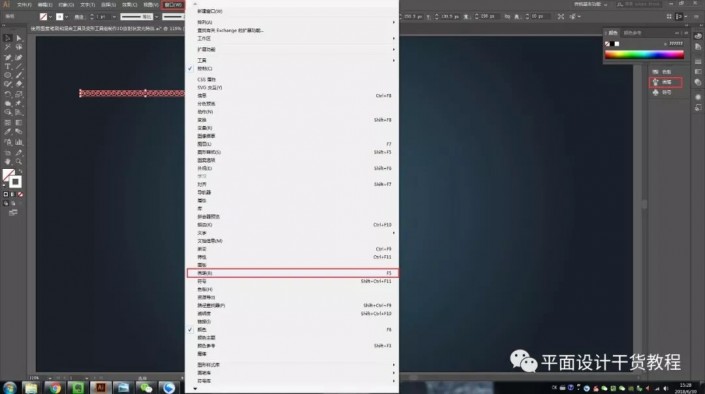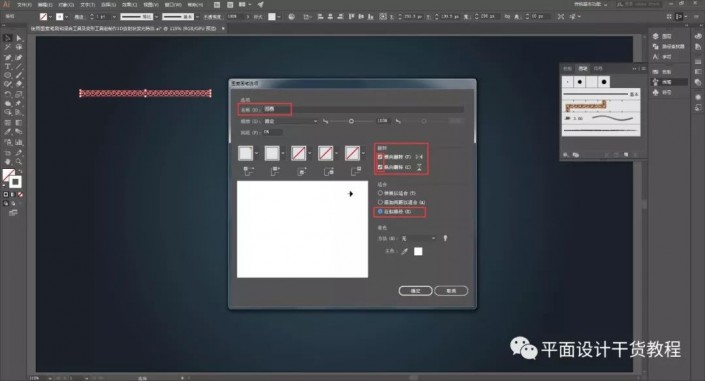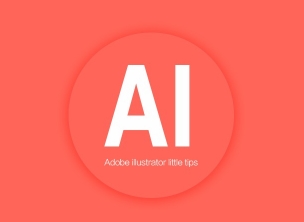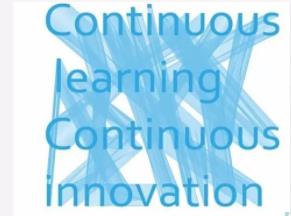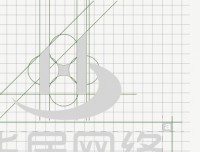AI图形制作,用AI制作3D放射状发光特效照片
本篇教程通过AI制作3D放射状发光效果照片,之前做的AI图形也有差不多相同,这次是在AI中完成,整个教程难度中等,但是也具有挑战性,主要用到了图案笔刷和混合工具及变形工具等,制作起来也很有趣,感兴趣的同学们通过教程来学习一下。
效果图如下:
操作步骤:
首先打开Illustrator软件,新建文件,命名,我这里给背景填充了一个渐变色,如图:
新建一个图层,选择椭圆工具,在画布上按住Shift键拖动画一个小的正圆,也可以直接在画布上单击调出属性框设置一个固定的宽度和高度:
我这里的数值是10px,大家根据自己的文件大小自己设定合适的数值即可,将圆的填充色设置为空,轮廓色设置为白色,我这里描边设置为1px,如图:
得到的圆如下图:
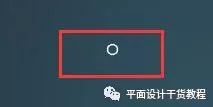
接下来,我们要将这个圆圈复制一些出来,并且等距离排列整齐,可以使用变换命令快速来实现:选中这个圆圈,执行“效果-扭曲和变换-变换”命令:
在弹出的选项框中设置水平移动数值,我这里设置的12px,可以打开预览,根据自己的文件来设置相应的数值,然后复制一些出来,我要复制24个,所以在“副本”那里填24,设置好了,点击确定:
选中这个新的对象,执行“对象-扩展外观”命令:
可以看到,扩展之后,对象就变成了一个整体编组对象了:
接下来就要创建笔刷了,打开“画笔”面板,如图:
点击“新建画笔”按钮:
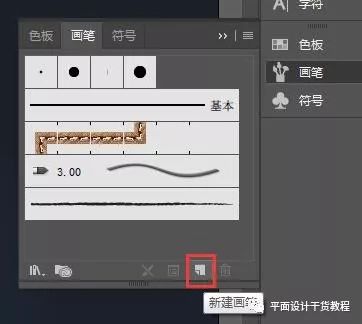
在弹出的对话框中选择“图案画笔”:

然后在图案画笔选项框中将“横向反转”和“纵向翻转”都打上勾,然后选择“近似路径”选项,再给新建的图案画笔命个名,我这里就叫“圆圈”,设置好了点击“确定”:
然后我们就会看到在“画笔”面板栏里多了一个笔刷选项,可能看不太清楚,因为是白色的,鼠标放上去可以显示出这个笔刷的名称,正是我刚命名的“圆圈”:
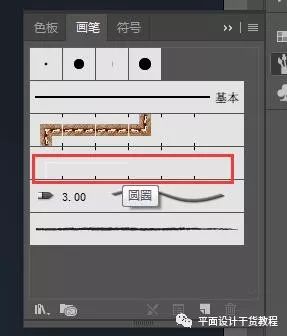
接下来我们要开始制作主体图形了,选择椭圆工具,在画布上画一个大点的圆,同样填充色为空,轮廓色为白色,描边为1px,如图: