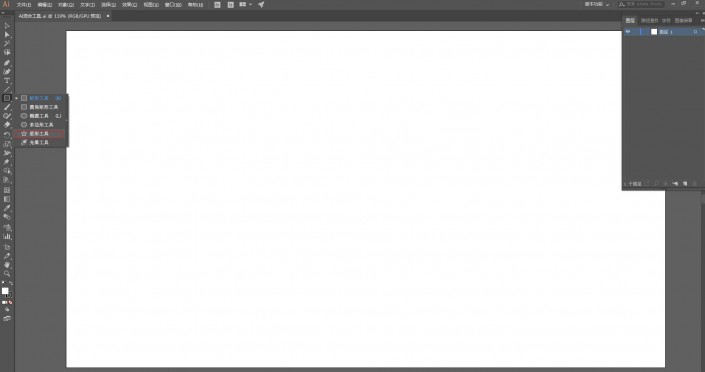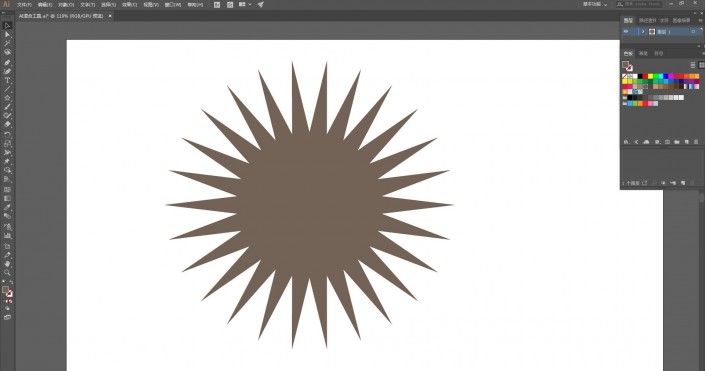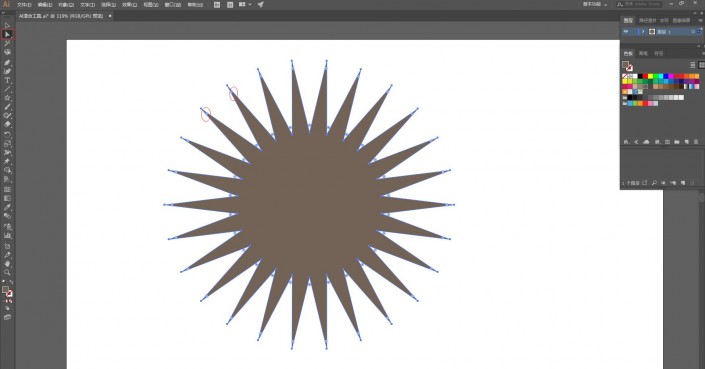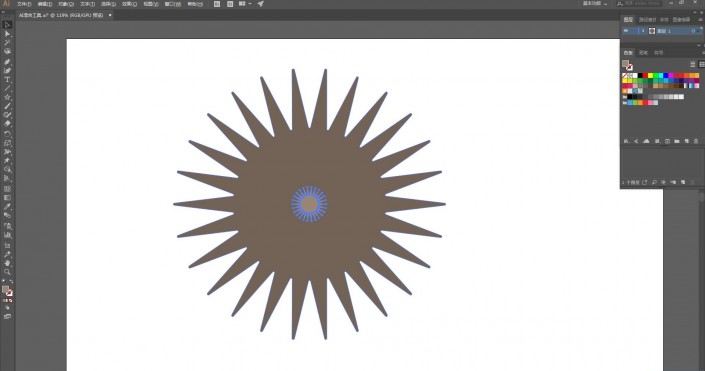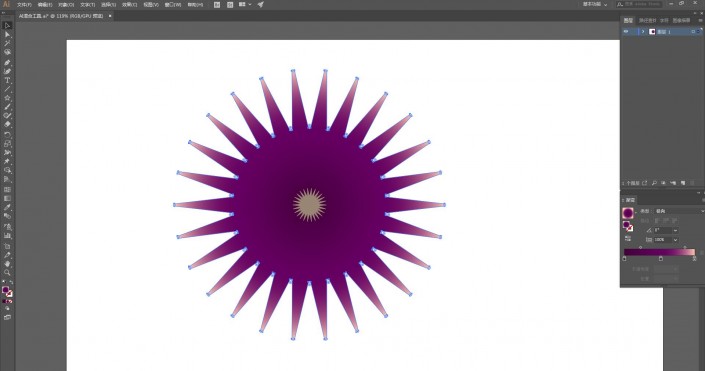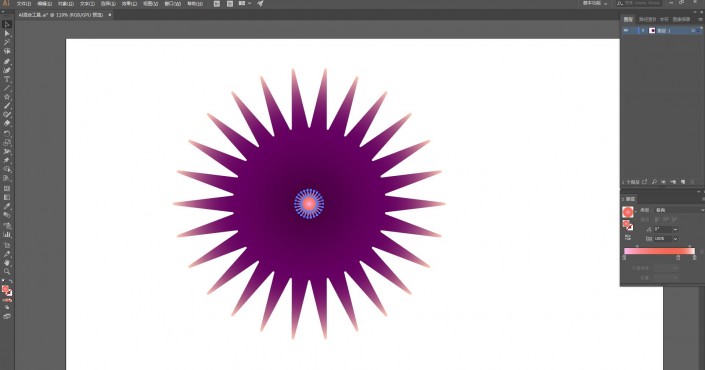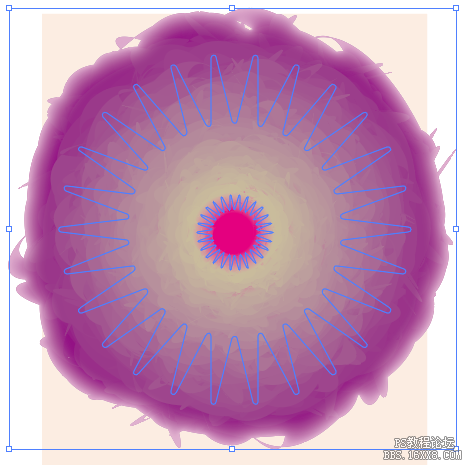AI花朵制作,用AI打造一朵绚丽盛开的花
来源:站酷
作者:vivwcw
学习:56685人次
本篇教程通过AI打造一朵盛开的花朵,教程中主要用到了混合工具,混合工具可以实现颜色及形状的渐变效果,使花朵看起来更加绚烂,也能创造出许多绚丽的色彩和图形,同学们可以跟着教程制作一下。
效果图:
操作步骤:
首先打开AI软件,新建文件,长按矩形工具调出星形工具如下图:
在画布上单击,在弹出的属性框中将星形角点数设置为26,点击确定
将得到的图形按住Shift等比例拉大,给图形填充一个颜色,如下图
选中整个图形,选择直接选择工具(快捷键为A),会看到图形每个角上都出现了一个控制点,如下图红圈部分所示,在直接选择工具下,将鼠标放置在其中一个控制点上,同时单击并向图形中心方向轻微拖动(这里要确保是整个图形被选中,这样拖动的话所有的角点才会一起被选中而一起拖动,而不仅仅只有单击的那个角点被选中)
得到如下的图形,按CTRL+C键复制图层,CTRL+F键粘贴到前面,这样就在原图形上方复制了一个一模一样的图形,将这个新的图形填充另外一个颜色,如图所示
将复制的图层按住Shift键等比例缩小到如下图差不多的大小
选中下方的图形,给它填充一个渐变色,如下图所示
选中上方的复制图形,也给它填充一个渐变色,如下图
同时选中下方和上方的两个图形,在“对象”工具栏中选择“混合”中的“混合选项”命令,如下图
学习 · 提示
- 发评论 | 交作业 -
最新评论
放大缩小2021-04-19 10:32
你用的这个参数吗?大小可以调小一点。我的大小调到38%就会跟你的一样,调小一点就不会了。
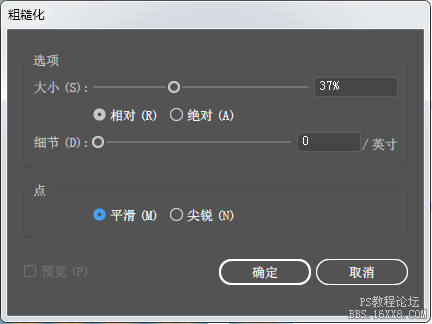
回复
sanqianxiong2019-07-16 10:15
第三步那里是怎么做的?【选中整个图形,选择直接选择工具(快捷键为A),会看到图形每个角上都出现了一个控制点,如下图红圈部分所示,在直接选择工具下,将鼠标放置在其中一个控制点上,同时单击并向图形中心方向轻微拖动(这里要确保是整个图形被选中,这样拖动的话所有的角点才会一起被选中而一起拖动,而不仅仅只有单击的那个角点被选中)】这里不知道怎么做啊?求大神指点!
FUHUAQING2018-08-13 05:16
相关教程
关注大神微博加入>>
网友求助,请回答!