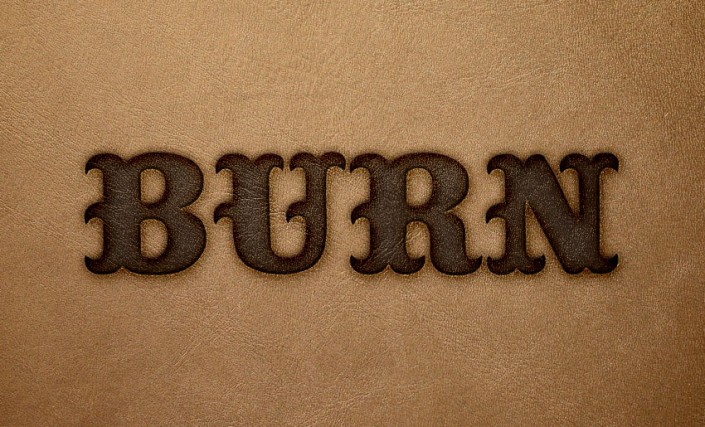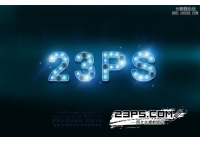牛皮字,用PS中的两个图层样式制作超酷质感牛皮字
来源:站酷
作者:154054334
学习:6219人次
本篇教程通过PS创建一款超酷质感牛皮字,我们这里用到PS中的两个图层样式,创建起来超级简单,但是效果超棒的皮革质感文字,刚接触PS的同学们也可以尝试着做一下,文字在制作上必须有耐心,只要有耐心,比较多的步骤同学们也可以搞定,具体教程我们通过教程来学习一下吧。
效果图:
操作步骤:
1.添加背景纹理
第1步
创建一个1020×680px文档,然后选择文件>选择置入嵌入只能对象加载刚刚下载的皮革纹理图像。
调整图像以适合文档中。
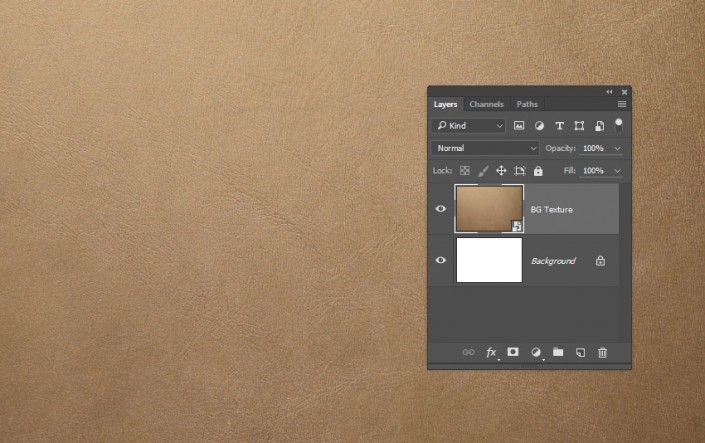
第2步
调整图片,选择图像>调整>阴影/高
阴影:
数量:1
色调:50
半径:30
高光:
数量:20
色调:50
半径:30
调整:
颜色:0
中间色调:0
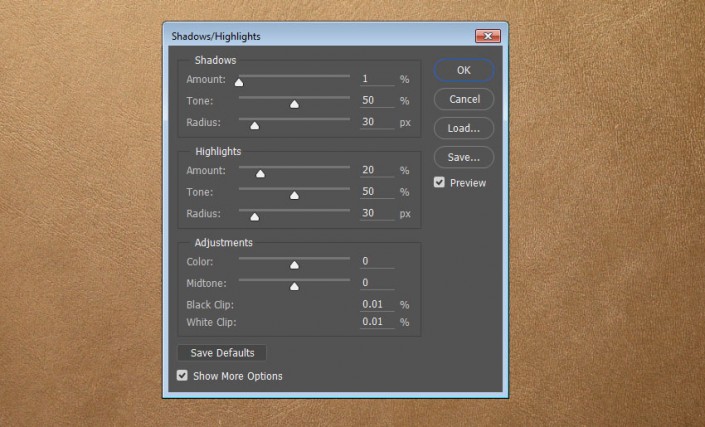
第3步
创建字体文本BURT,更改文字大小为200px 和间距-50。
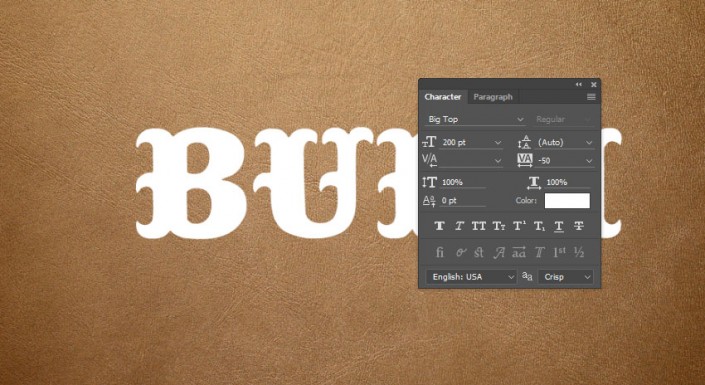
学习 · 提示
相关教程
关注大神微博加入>>
网友求助,请回答!