星轨效果,用PS制作真实感十足的唯美星轨
来源:UI中国
作者:源码时代
学习:3796人次
本篇教程通过PS制作真实感十足的唯美星轨,现在的人喜欢拿相机或者手机进行拍拍拍,但是自己拍的打开一看,这和网上的不是一个点啊,这个时候就需要强大的PS来登场了,我们本篇的教程叫大家如何把一张普通的照片在短短时间处理成大片的效果,具体教程一起来学习一下吧。
效果图:
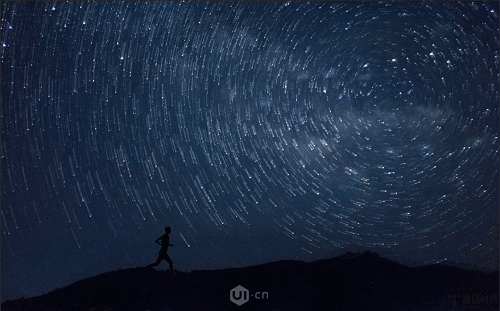
操作步骤:
这首先我们打开ps,这里我随便找了一张星空的图片,图片找好后直接拖进ps里面,然后ctrl+J复制一层:
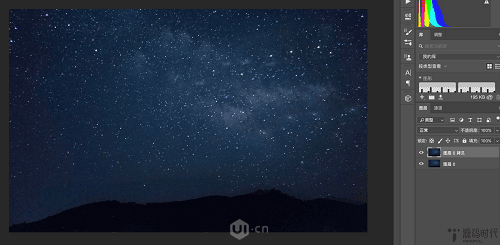
接下来我们将动作窗口打开,窗口—动作:
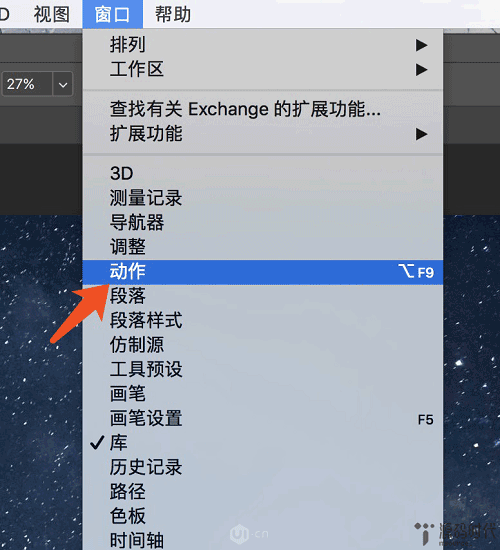
在动作面板里面新建一个动作,这里我命名为星轨吧,动作建立成功后自动默认为录制(小红点表示正在录制中):
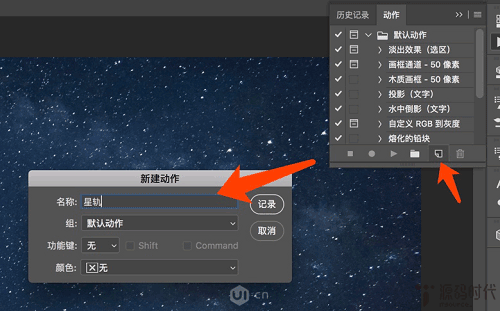
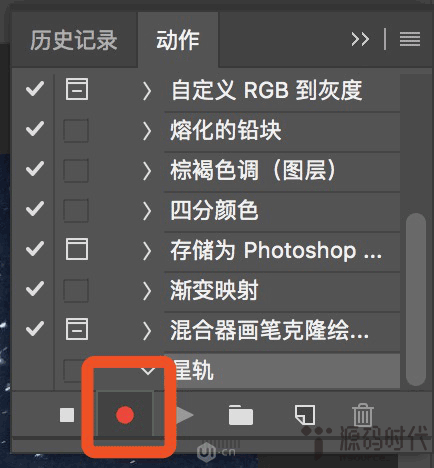
学习 · 提示
相关教程
关注大神微博加入>>
网友求助,请回答!







