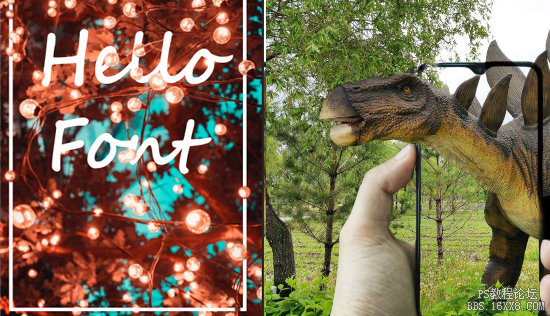3D效果,用PS做出裸眼3D效果的照片
来源:站酷
作者:字由
学习:3621人次
本篇教程通过PS做出裸眼3D的效果,也就是那种出屏的效果,有同学要说了,把人物抠出来就好了,其实真的做起细节来,并不是这么简单,处理这些需要技巧,具体如何做我们需要通过教程来跟着制作,很多时候都需要练习,看多少不如练习一下,具体来练习一下吧。
效果图:
快新年了,我们做一张有节日气氛的海报吧,新建一个背景。
再打开一张有很多彩灯的图片。
双击背景,变成图层,然后编辑——变换——顺时针旋转90度。
再移到新建的白色背景中,选择矩形工具,取消填充,白色描边。
可以调整到自己满意的像素,我的是30。
接下来要干什么,对,打开字由,听说最近上了一些超好看的西文字体哦!
我选择了一个叫Lactosa的,把绿勾点亮,就可以变了。
学习 · 提示
相关教程
关注大神微博加入>>
网友求助,请回答!