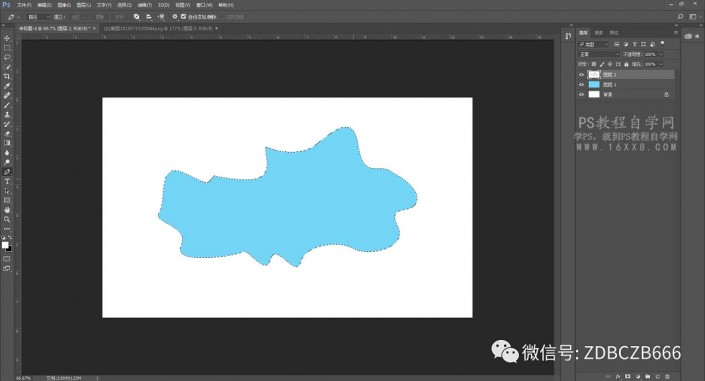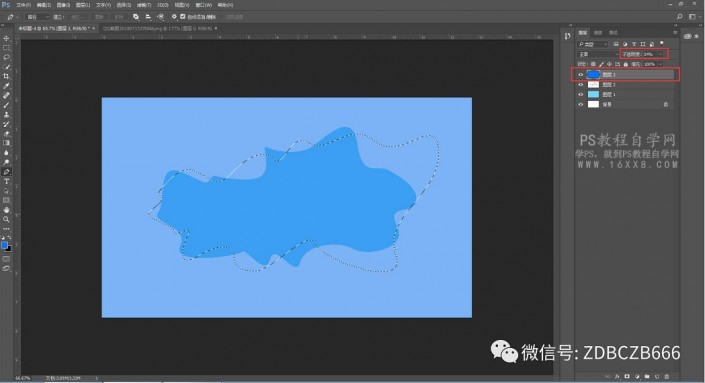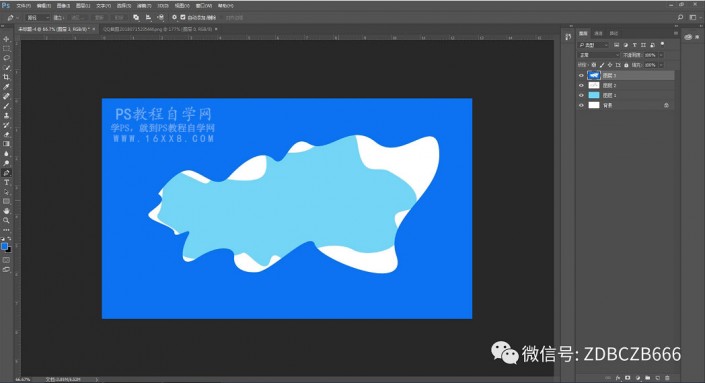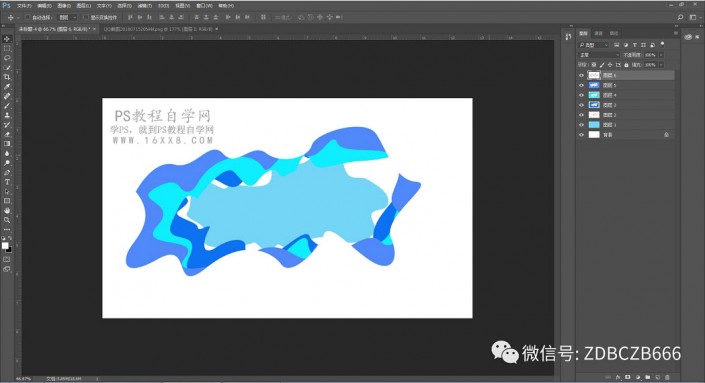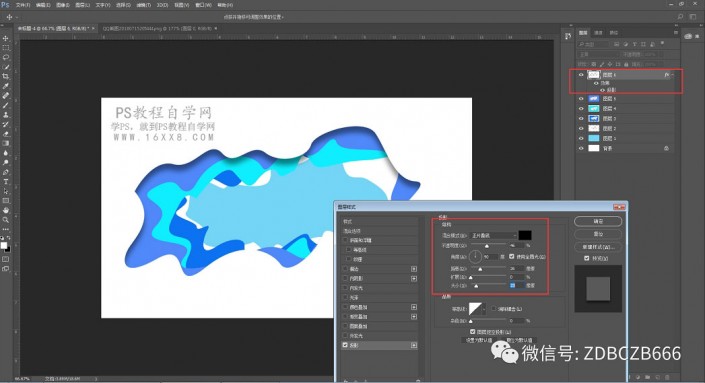剪影效果,全程不用任何素材在PS中完成一副美妙的剪影(2)
来源:公众号
作者:阿伟
学习:4924人次
再一次新建画布,填充为蓝色。
为了方便观察下面图层位置,我将该图层透明度降低。还是用钢笔工具创建任意形状的闭合路径,转化为选区:
还是一样, Backspace键删除选区,得到镂空效果:
大致步骤就这样重复。
根据个人感觉,适当创建一定数量的图层,得到下图:
双击任意一个图层,弹出图层样式对话框。
选择“投影样式”,具体参数如下:
学习 · 提示
关注大神微博加入>>
网友求助,请回答!