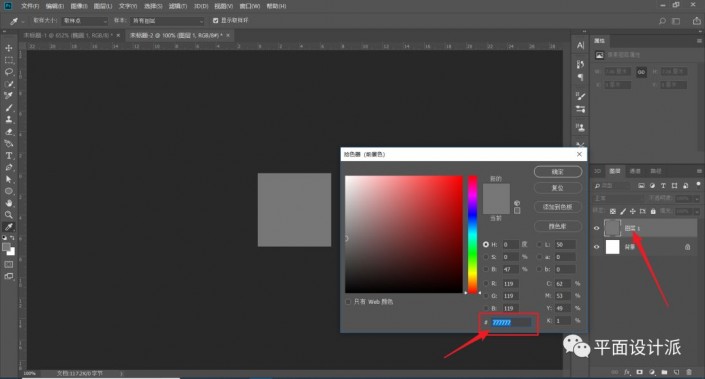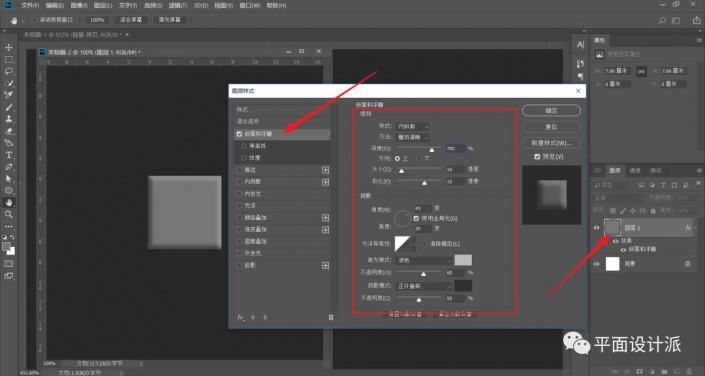拼图效果,给人物制作逼真的乐高效果
来源:公众号
作者:阿伟
学习:4160人次
那乐高作为一种玩具,它是很受大人和小孩儿的欢迎的,乐高那种拼图效果怎样以图片的形式展现呢?我们本篇教程呢就通过PS来做出一种模仿乐高玩具拼图的效果,整体制作起来比较简单,只要同学们把自己想要设计的图片拿来做练习,认真跟着教程来做,仔细练习,如果不练习的话是什么教程都学不会的,就可以做出像乐高拼图的图片,具体我们一起来通过教程学习一下吧。
教程素材:http://www.16xx8.com/photoshop/sucai/2019/c261727.html
效果图:
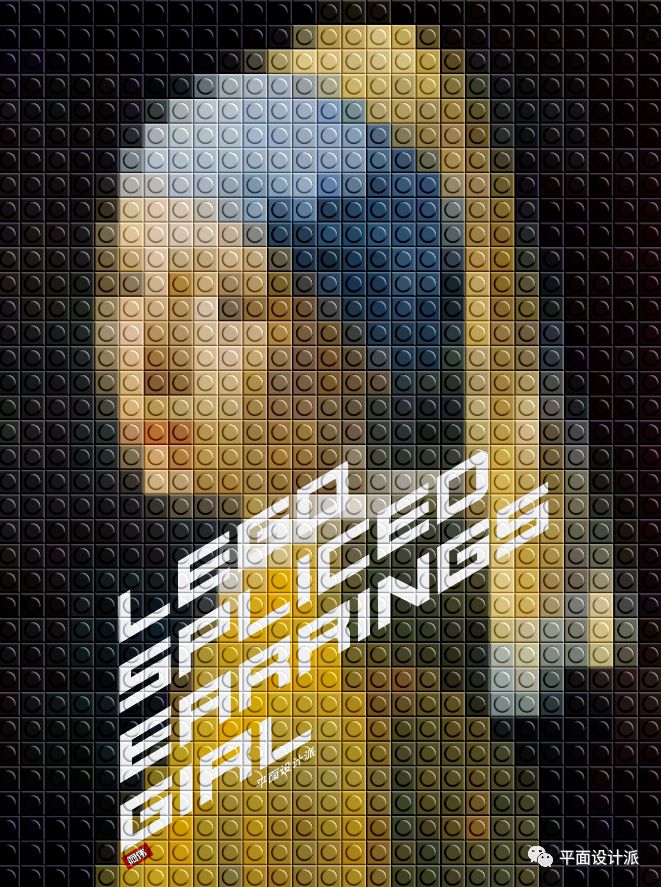
操作步骤:
首先,我们先来创建乐高积木。
打开PS,创建尺寸为200X200像素的画布:
新建画布,并填充上中性灰http://www.16xx8.com/tags/38464/,色值#777777,如图:
然后双击该图层,打开图层样式,为其创建立体感,参数如图所示:
再选择椭圆工具,在中心画出大小适宜的正圆。
接着同样双击圆图层打开图层样式,其中斜面与浮雕效果参数同上,就多了项投影,参数如图:
学习 · 提示
相关教程
关注大神微博加入>>
网友求助,请回答!
 搜索公众号photoshop教程论坛,免费领取自学福利
搜索公众号photoshop教程论坛,免费领取自学福利