PS制作创意十足的艺术人像效果的详细教


步骤1
在Photoshop中创建一个新的A4文件。我们将使用大一点的图像,这样可以完美的处理细节。
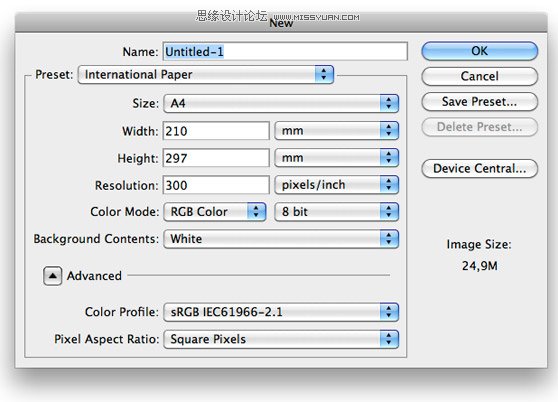
步骤2
用径向渐变填充背景。为了做到这一点,右键单击背景图层(在图层窗口中)并选择“混合选项”。 在这里添加一个蔚蓝色(#ddf3f3)到深蓝色(#8ab4b4)的渐变。
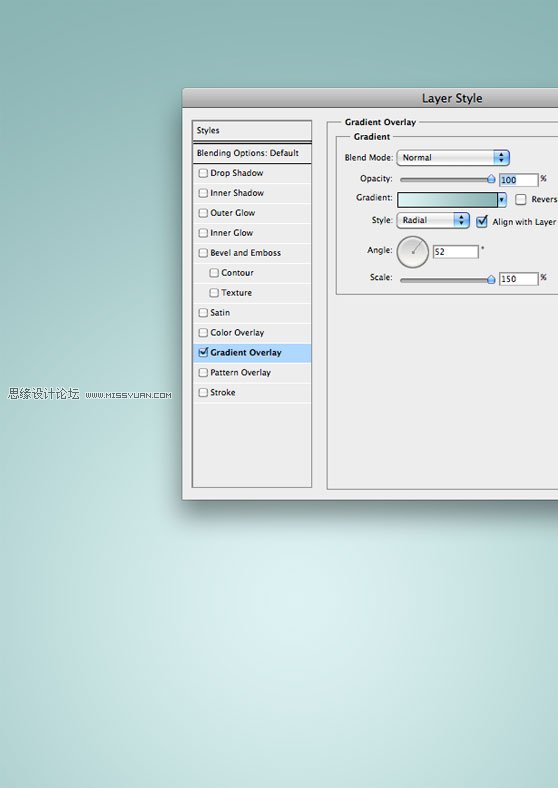
步骤3
这时我的目标是为模特创建一个好的污渍背景。最好的办法是使用一系列纹理。一旦你了解了混合模式的工作方式,你就可以轻松创建漂亮的背景。可以带给你极大的惊喜。
第一个纹理是Piervincenzo的,你可以在Concrete textures set下载(可以免费下载,仔细找找下载链接):

把纹理粘贴到画布中,按Ctrl+T调整大小和旋转。最后设置图层的混合模式为“柔光”,不透明度10%。你会发现画布上有一些不错的小斑点效果。
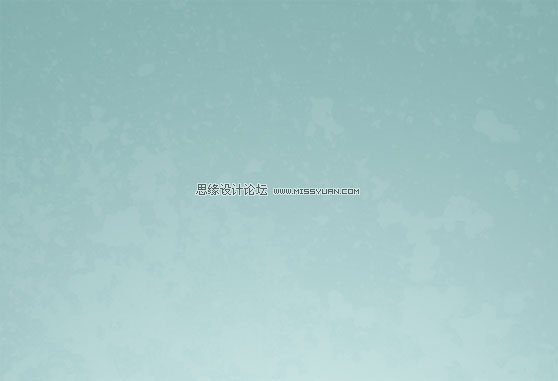
步骤4
这个氛围太暗了。创建一个新的曲线层(图层>新建调整图层>曲线),移动曲线使画面变亮:
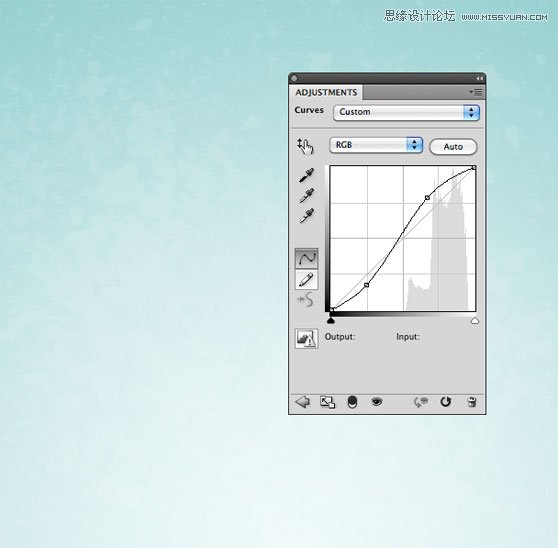
步骤5
要给背景添加更多的污渍效果,我使用了第二个纹理,从Grunge Textures Pack下载并粘贴纹理到画布中。 按shift+ctrl+U去色,并设置图层为叠加,不透明度为40%。
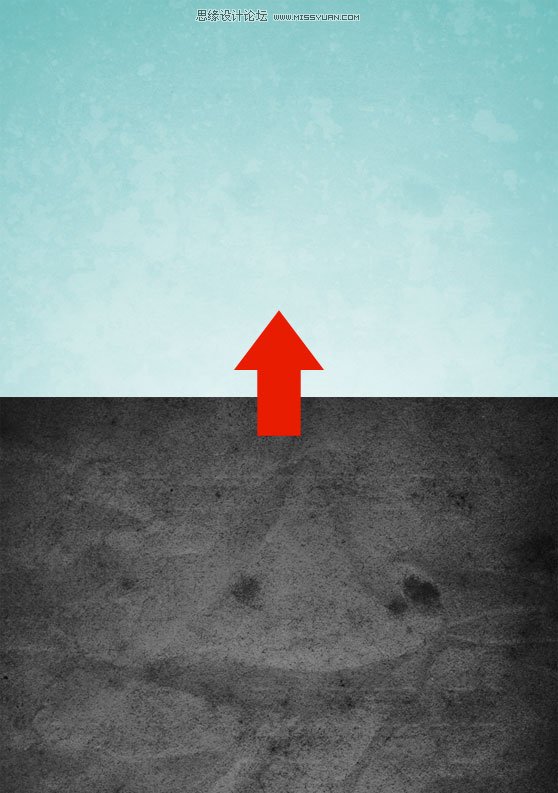
步骤6
最后修饰背景。创建一个新层,填充黑色。确保前景色和背景色分别为白色和黑色,然后去滤镜>渲染>云彩。按Alt+Ctrl+F应用两次滤镜增强输出效果:
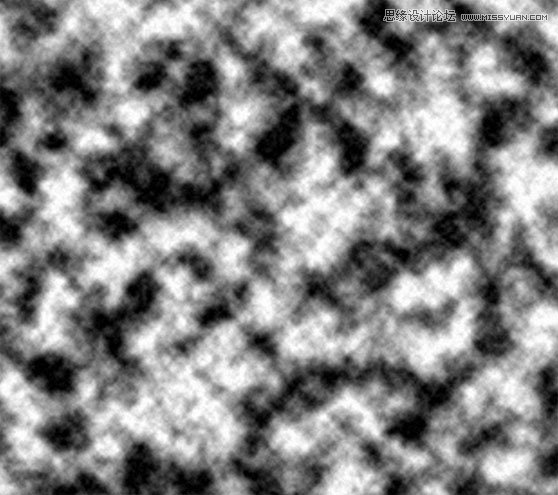
步骤7
去滤镜>模糊>动感模糊,并输入以下值:
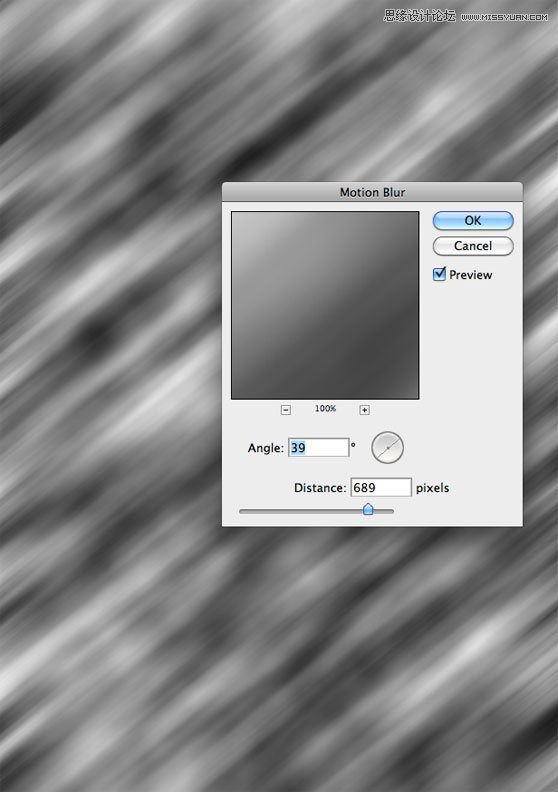
学习 · 提示
相关教程







