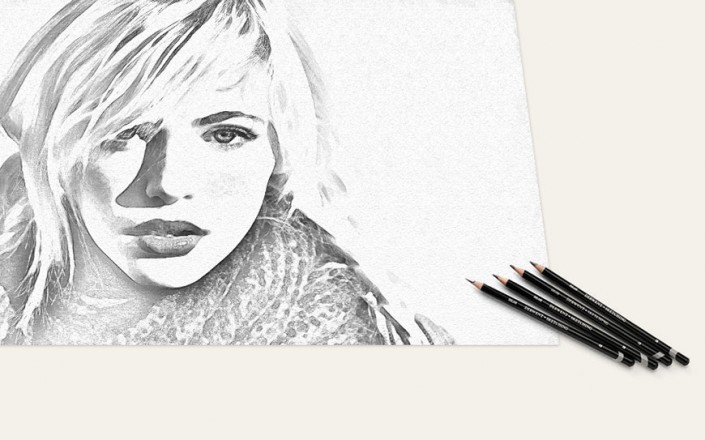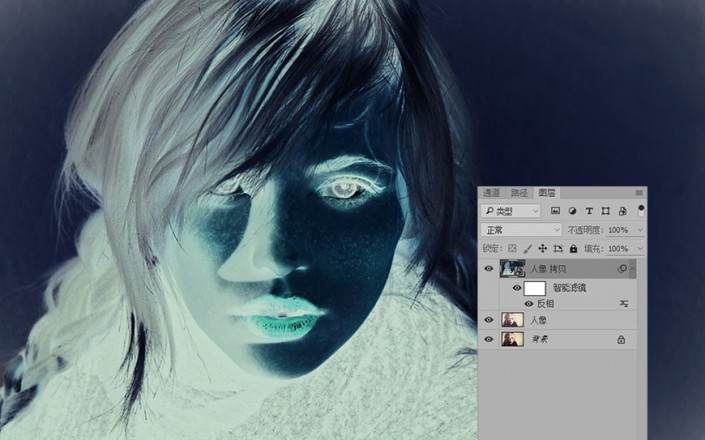素描效果,通过PS把人物照片处理成彩色铅笔素描风格人像照片
来源:PS学习网
作者:佚名
学习:4803人次
素描铅笔画的效果大家都很喜欢,但是又不太会怎么办?本篇教程教同学们如何把一张人物照片转变为素描肖像,制作起来还是比较好上手的,手绘的魅力是写实的摄影所无法比拟的,而PS来快速转变图片的方法,也许就是几个简单步骤,就能把一张人物照片转变为素描肖像,这种方法背后的原理是利用滤镜效果,模仿出铅笔素描中的线条和阴影,产出的结果有着素描作品的特点,细节如何做,一起通过教程来学习一下吧。
效果图:
操作步骤:
一、图片源
STEP 01
从选择图片源开始,要做成素描效果的人物图片最好是白色的干净的背景,图片的光线也不能太暗淡,整张图片有个焦点,符合基本的美术构图。
STEP 02
由于这张图片的阴影部分比较黑,这时如果转为素描,深色部分就会变得没有层次,因此在此可以稍微通过曲线调整一下图片的光线。最好是能保留原图的基础上在复制的图层上处理。
二、手绘的基底
STEP 03
把上一步调整好的图层再复制一次,将复制后的图层做一次反向处理。你可以右键点击该图层,将这个图层“转为智能对象http://www.16xx8.com/tags/34209/”。在智能对象上运用各种效果将会让你更自由,有些参数甚至可以在调整后还能继续修改。这时进入【图像>调整>反向】,让照片“曝光”。
学习 · 提示
相关教程
关注大神微博加入>>
网友求助,请回答!
 搜索公众号photoshop教程论坛,免费领取自学福利
搜索公众号photoshop教程论坛,免费领取自学福利