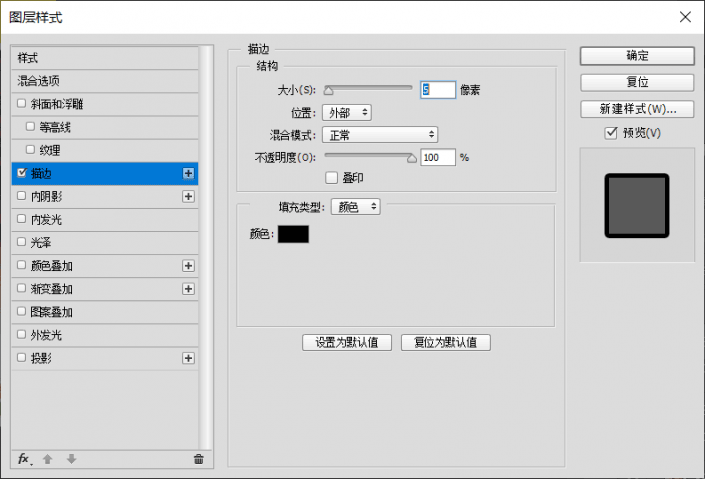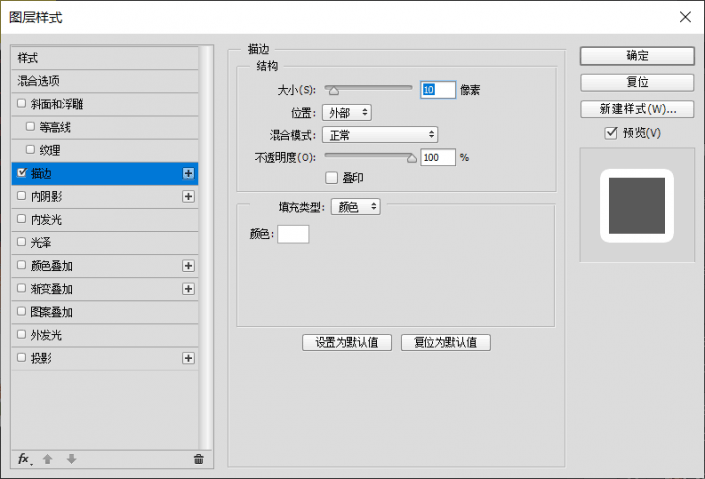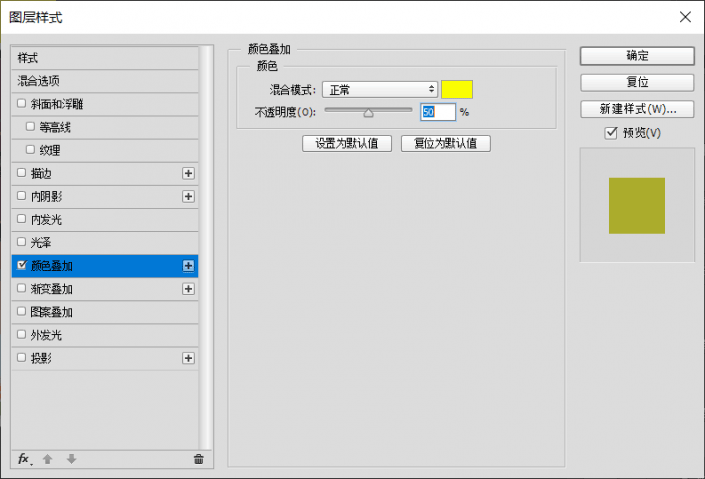漫画效果,通过PS制作复古漫画肖像效果人像
来源:站酷
作者:DuiaDesign
学习:6123人次
本篇教程通过PS创建一幅卡通效果的人物照片,整个教程比较简单,同学们可以给人像添加炫酷的照片效果,只要动手就可以学会的教程,没有PS基础的同学们也可以通过教程来学习一下吧,万事开头难,只要常练习,还是可以做的很好的,一起来通过教程学习一下吧,在练习过程中相信同学们可以学到更多的知识。
效果图:

素材:

操作步骤:
步骤一
首先,我们进行抠图,利用魔棒和调整边缘即可,轮廓选择好后复制图层。
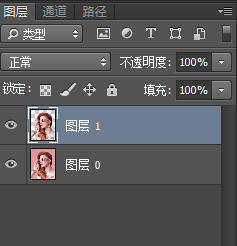
步骤二
选择图层1,双击图层,添加图层样式-描边,具体参数如下。
步骤三
复制图层1,位置拖拽至图层1下方。修改图层样式-描边,使用白色,描边效果更重些。
步骤四
把背景图拖拽进入,位置放于图层1拷贝下方,添加颜色叠加,使其效果更鲜艳。
步骤五
学习 · 提示
相关教程
关注大神微博加入>>
网友求助,请回答!
 搜索公众号photoshop教程论坛,免费领取自学福利
搜索公众号photoshop教程论坛,免费领取自学福利