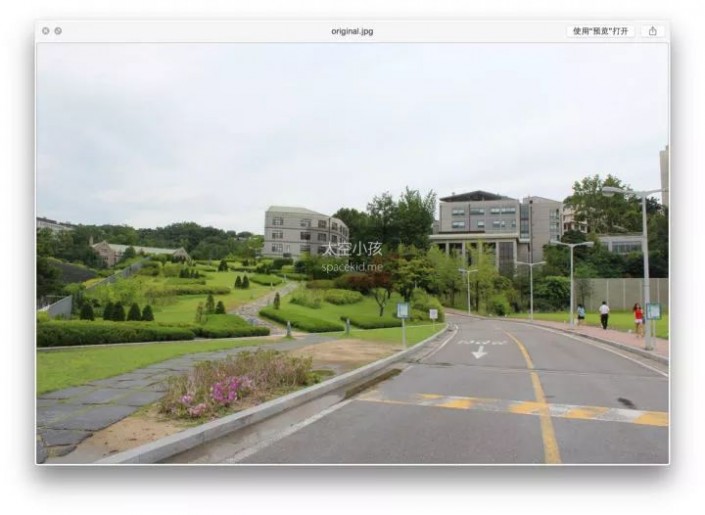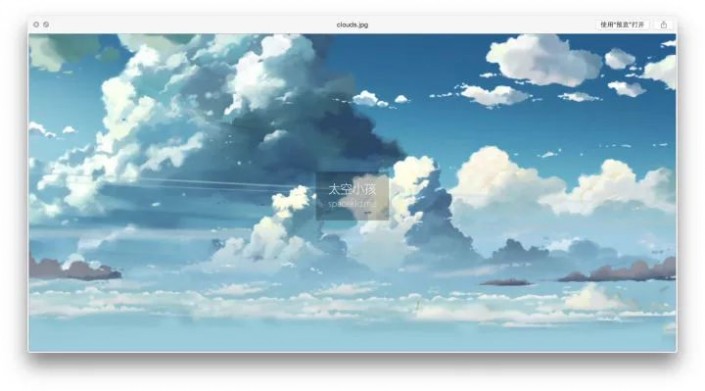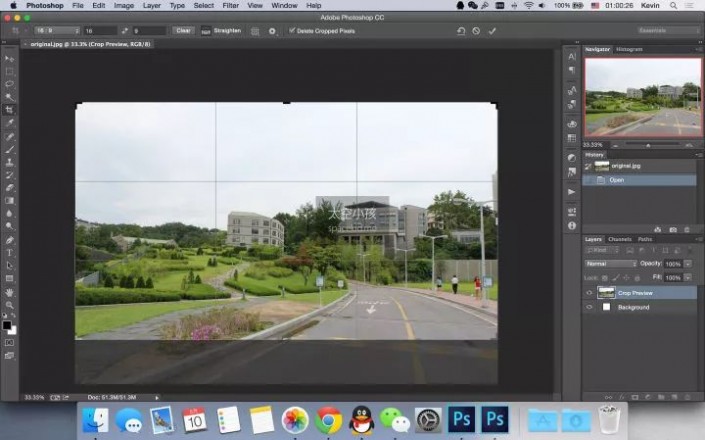漫画效果,制作日式动漫效果照片
来源:PS自学教程Photoshop
作者:PS自学教程Photoshop
学习:19202人次
这种动漫风格的照片是手绘的还是 Photoshop 就可以达到的?后期过程是怎样的?其实只用了 Photoshop自带滤镜,相信很多同学已经很想知道是如何制作的吧,一起通过教程来学习一下吧,制作起来还是比较简单的,只要你愿意去练习,一起跟着来学习一下吧。
效果图:
原图:
操作步骤:
1.
首先你要有一张城市风景照片(其他类型的还没试过)。请勇敢地把原始分辨率拿出来,不然滤镜处理的时候过大的笔触大小会让你抓狂地回到这一步。
再根据构图找一张动漫风格的云彩素材图。本文所使用的素材来源于《秒速 5 厘米》电影截图,版权 © Makoto Shinkai / CoMix Wave。使用素材的时候请留意著作权,未经原作者书面授权不要用于商业用途,不要怪我没提醒。
2.
这个时候,打开 Photoshop,直接把原图裁成 16:9(这样看起来才像个电影画面嘛,他们说这是个人体工程学比例)。
备注:我有两个 Photoshop,这是因为 Photoshop CC 2014 没有「油画」滤镜(然而这并没有什么卵用,你也可以只用「干画笔」滤镜),所以我用了 Photoshop CC。另外,原谅我的 Photoshop CC 是英文版的,因为简体中文版在 OS X Yosemite 下不能正常使用「滤镜库」功能。我会对所有操作进行中文说明。
3.
学习 · 提示
相关教程
关注大神微博加入>>
网友求助,请回答!
 搜索公众号photoshop教程论坛,免费领取自学福利
搜索公众号photoshop教程论坛,免费领取自学福利