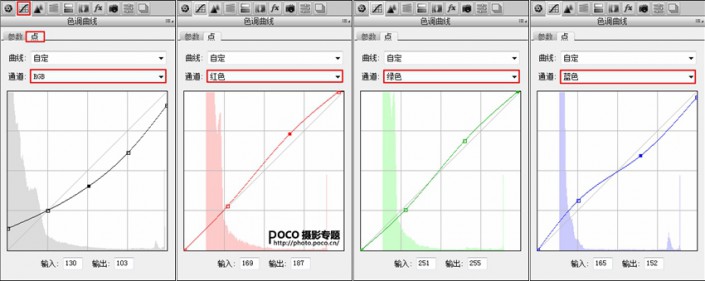分身术,通过PS打造创意复古风格的双面人像效果
相信同学们都见过把同一个人物放在一张照片里,我们会好奇这样的效果是如何制作的,也不是双胞胎,如何在同一个场景里呢?其实这样的照片,我们的PS就能帮我们后期实现,同学们在拍摄这样的照片的时候,让模特位于合适的位置,再搭配上迷离的姿势和表情,为了让片子与众不同,本篇的照片尝试利用了二次曝光来达到迷幻的效果,这样看上去,片子会更加灵动,二张照片放一起,又具有故事性和趣味性,具体同学们通过教程来练习一下吧,学习一下制作的思路也是不错的。
效果图:
由于夜晚的光线很暗,需要加入外置光源来满足面部的补光需求,选定一个角度拍摄多张照片,在后期中可以找到最合适的照片进行合成。
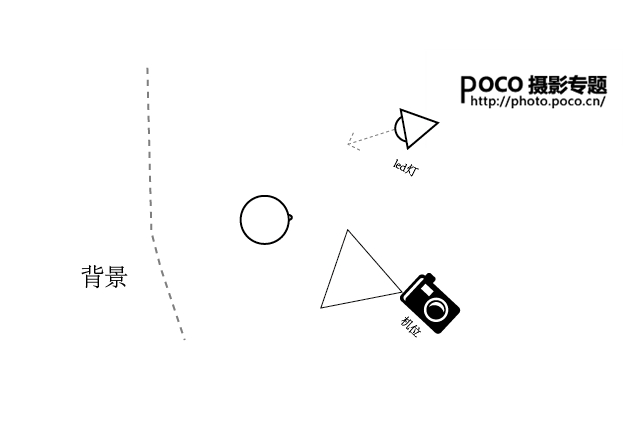
原片1|原片2
原片分析
就选出来的两张原片来看,模特的姿势有种坠落时的飘逸感,因此在将两张原片进行合成时,在构图上更适合做成坠落效果。其次,原片的颜色太素,需要调出一种低色温复古的效果,以体现画面的整体氛围。修图过程
(1)旋转图像。在Camera Rawhttp://www.16xx8.com/photoshop/jiaocheng/2015/136179.html中打开文件,在【工具栏】中单击两次【顺时针旋转图像90度】按钮,将图像顺时针旋转180°。

(2)调色。在【基本】面板中设置【色温】为4950、【色调】为5、【曝光】为-1.25、【高光】为-6、【阴影】为51、【白色】为-7、【黑色】为-30、【清晰度】为-10、【自然饱和度】为-10。先将色温调的偏暖一些,提高阴影的数值,以便提高最暗区域的层次,适当减弱白色色阶,以降低最亮的层次,降低黑色色阶是让画面较暗的部分暗下去,以确保画面的细节和色彩强度有一定的保证。
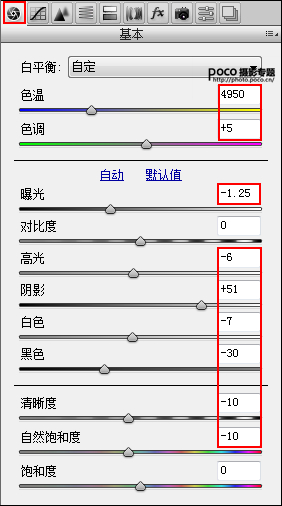

(3)切换到【色调曲线】面板,对【RGB】通道、【红色】通道、【绿色】通道和【蓝色】通道的曲线形状进行调整,提高最暗部的亮度,整体减弱亮部和中间调的亮度,让暗部和中间调的色阶更加接近。

(4)切换到【HSL/灰度】面板,在【饱和度】选项卡下设置【红色】为-66、【橙色】为15,然后设置【黄色】为、【绿色】、【浅绿色】、【蓝色】、【紫色】和【洋红】均为-100,将画面中的橙色饱和度稍微调高一些,同时大量降低其他颜色的饱和度。
学习 · 提示
相关教程
 想学更多请访问www.16xx8.com
想学更多请访问www.16xx8.com