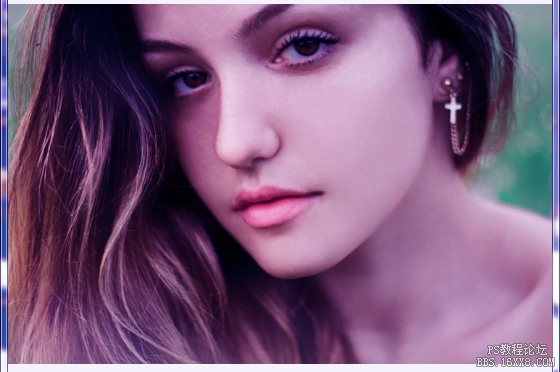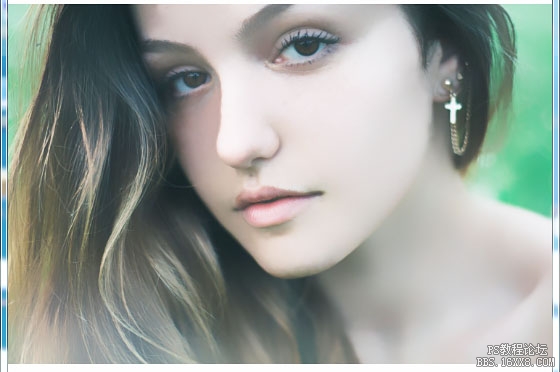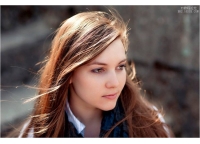人物磨皮,通过PS的实例操作给人物进行精细磨皮
很多同学们觉得磨皮比较难,因为在人物面部细节上面是比较不好操作的,所以会觉得难,在人物磨皮上可以说是一个技术活,也是一个比较细致的活,具体如何操作这完全是依据个人的习惯,我们本篇教程那只谈如何给皮肤修饰的流程,像光影、明暗、这些都以个人感觉跟能力自行进行调整,具体呢,还是看看我们的教程如何做吧。
先上原图和完成图进行比较:

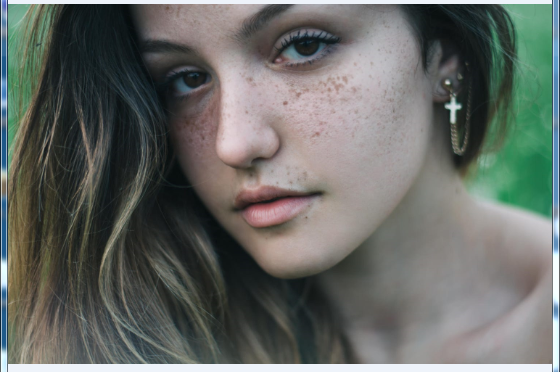
操作步骤:
1:打开图像,观察直方图http://www.16xx8.com/tags/32438/并进行调整。
当我们拿到一张图片或照片时,我习惯先看直方图来判断图片高光、阴影及曝光是否合理。首先打开这张图的直方图如下:
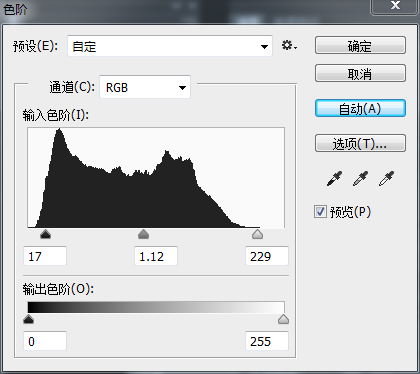
可以明显看出,本案例直方图分布并不合理,解决办法:可用ps自动曲线进行调整。
2:对图像进行盖印,快捷键http://www.16xx8.com/photoshop/jiaocheng/110097.htmlCTRL+SHIFT+ALT+E,得到盖印图层
3:修复脸上的斑点
选择污点修复画笔工具,根据修复的大小设置画笔大小,我在这里设置的大小为20,类型为:内容识别,然后在图像中点点点掉人像皮肤中较大的瑕疵。
4:复制图层并进行模糊处理
复制修复过的图层,执行 “滤镜——模糊——表面模糊”命令,参数设置如下,其目的是打散色块,起到磨皮得到作用。
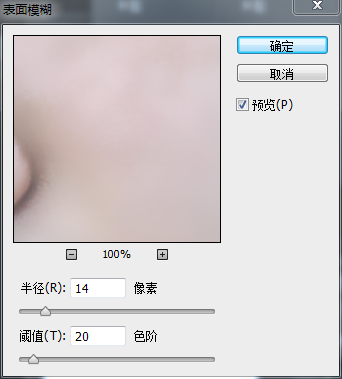
5:使用图层蒙版http://www.16xx8.com/tags/38847/工具建立蒙版擦除不需要模糊的部位
学习 · 提示
相关教程