Q版效果,在PS里制作创意Q版萌照
Q版萌照的照片有趣可爱,不仅仅用在广告设计、动漫领域,在创意影楼里,也极受很多人的青睐。日本的Q版动漫照是这些照片创意产生的源头之一,用真人制作逼真而有趣的大头人物照成了一种流行的表现风格。通过PS,用简单的几步就能掌握这种有趣而实用的效果,所以还在等什么?让我们现在就进入教程吧,一起来学习一下吧。
效果图:
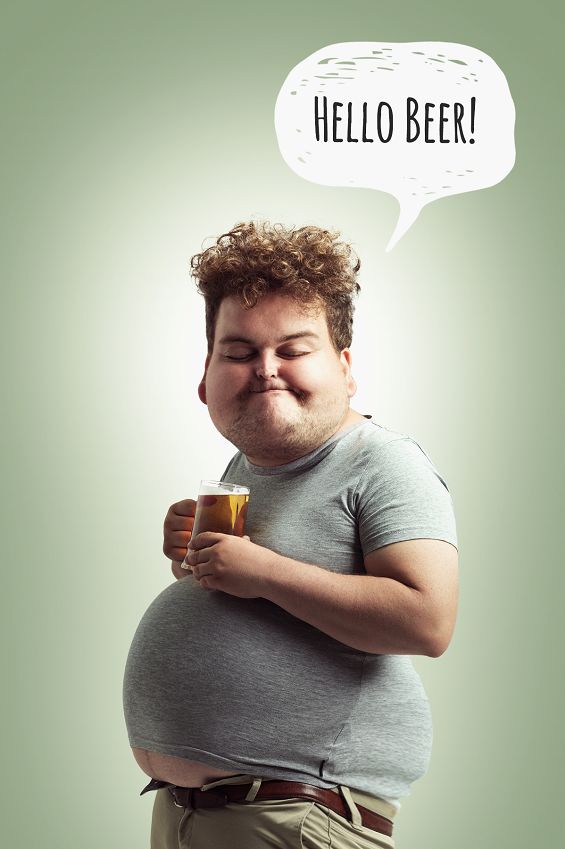

操作步骤:
01:新建文档
打开Photoshop,新建一个文件,宽度:1200 ,长度:1800,分辨率可以调高一些,设置成150dpi。
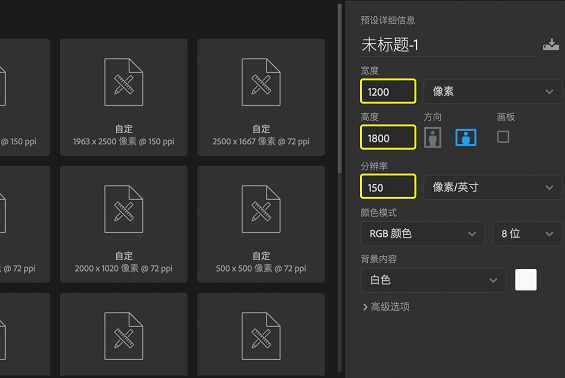
新建文件完成后, 导入素材“中年胖老外.jpg”,放置到画面合适的位置,如下图。
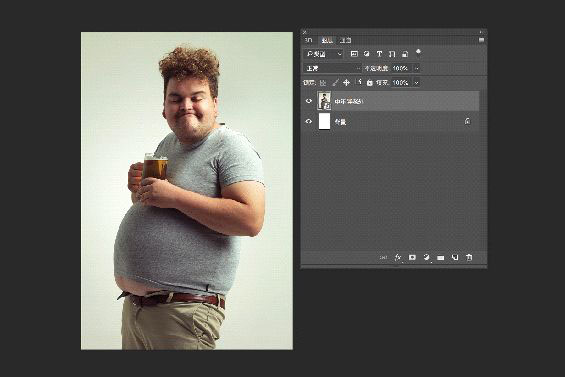
02:抠头像和身体
把老外的头部用钢笔工具抠下并转换成智能对象http://www.16xx8.com/tags/34209/。看到他一头乱糟糟的卷发,其实不用担心,这里不需要抠发丝,只要一个大概的发型轮廓即可。

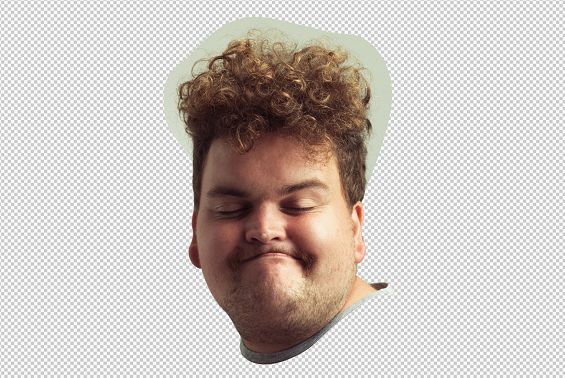
紧接着,把老外的整个身体从背景中抠出来,也创建成智能对象。
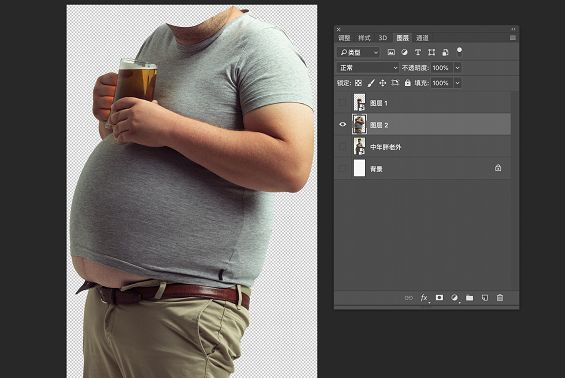
放大头部,调整到相应的位置,如下图。注意人物颈部要对齐得自然一些,可以用蒙版http://www.16xx8.com/tags/38847/工具,擦去一些领子的边缘。
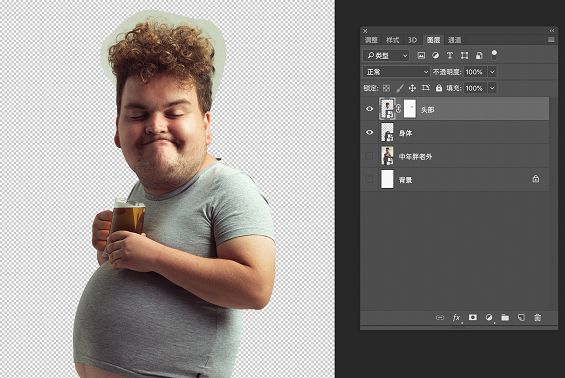
给背景填充一个 #889c7b 的墨绿色。
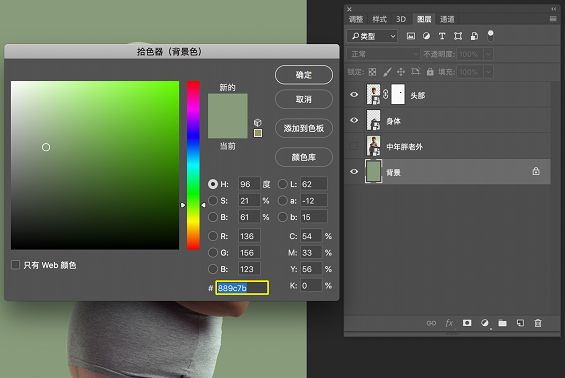
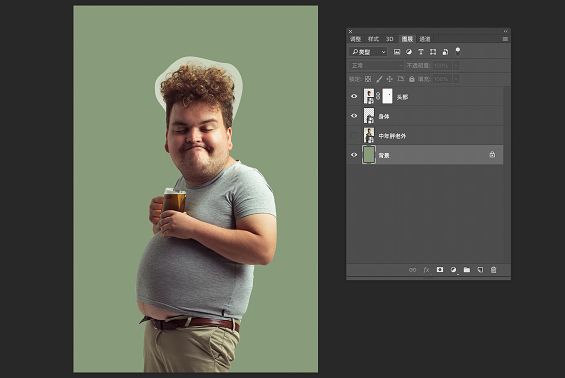
双击头部图层,进入智能对象内部,准备精细抠头发。首先,按住Ctrl点击图层,这样就选取了轮廓选区。
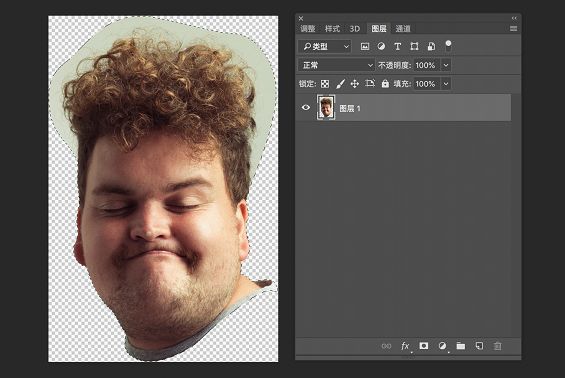
然后,选择选区工具,点击选项栏中的“选择并遮住”。
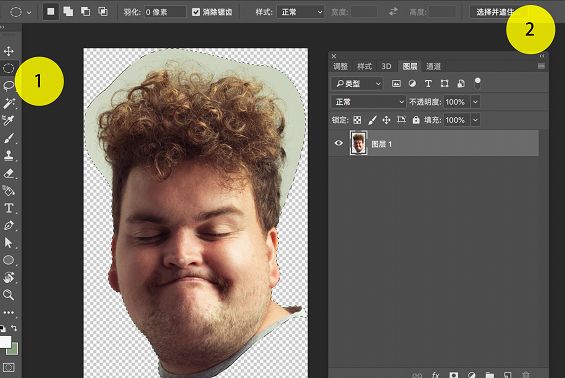
选择第二个画笔,在人物头发的边缘涂抹。这个步骤实际上会通过电脑自动计算色差,智能选取色差较大的选区。
学习 · 提示
相关教程







