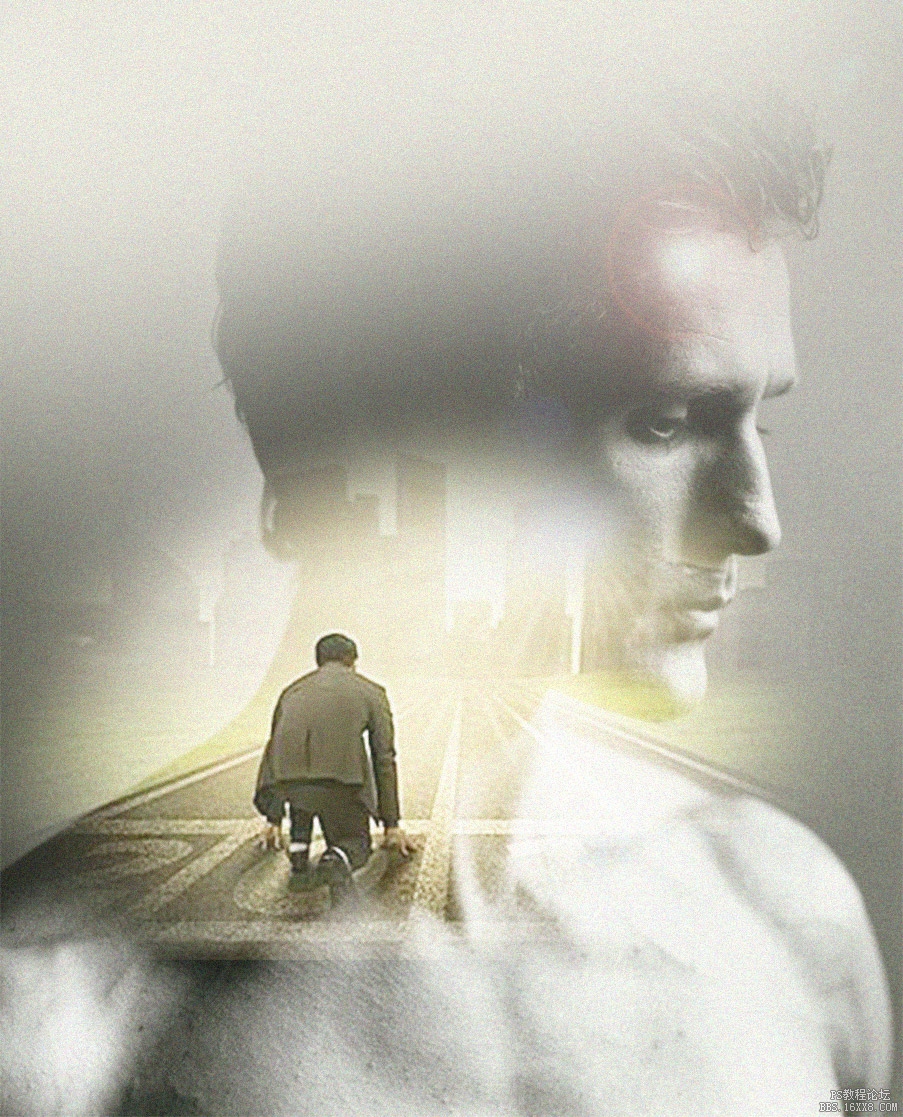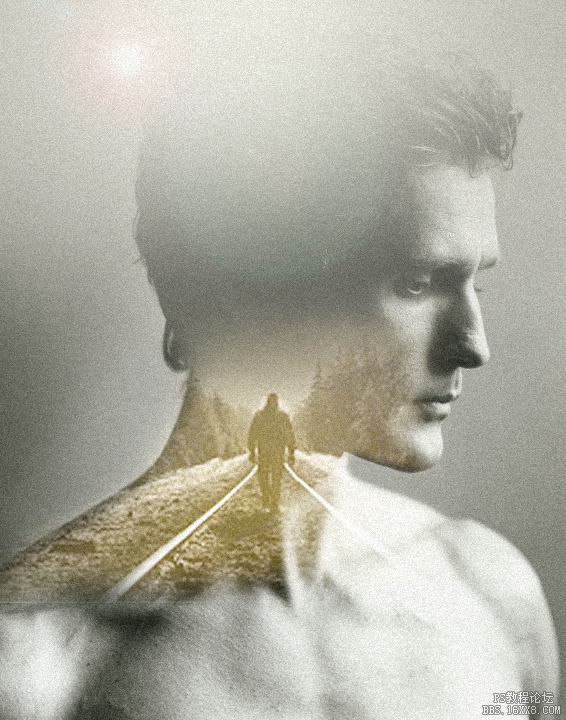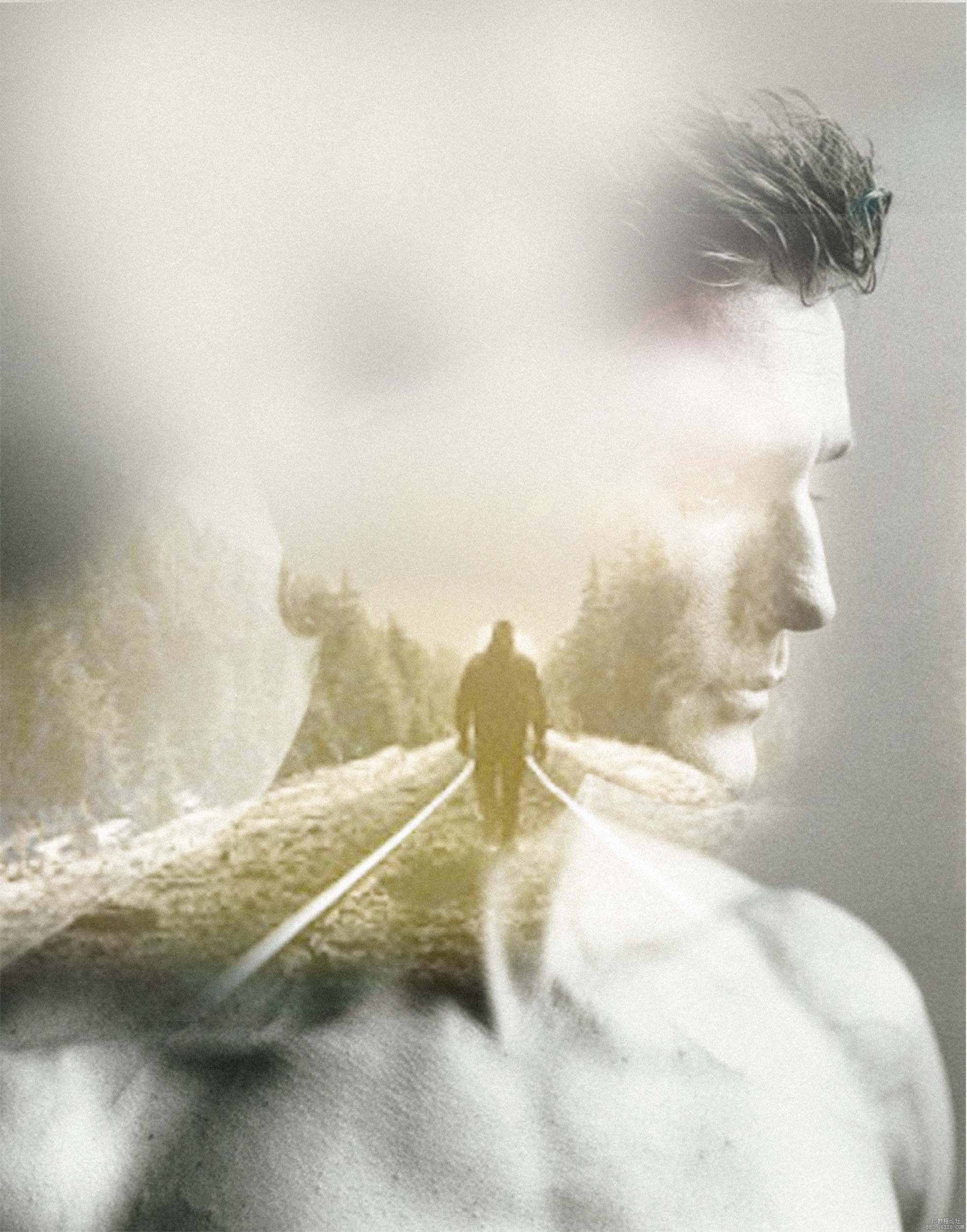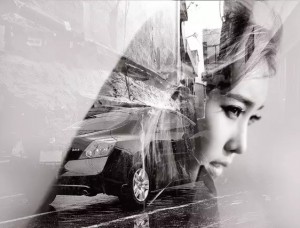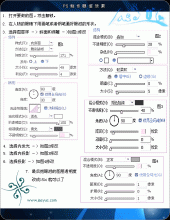多重曝光,模仿大师之作一张会讲故事的多重曝光人像照片
来源:PS教程自学平台photoshop
作者:卡斯卡斯
学习:23780人次
从视觉感受上看,双重曝光给人一种神秘美的同时,还赋予了画面丰富的故事性,使得作品整体更具有想象力与叙事感。本篇教程通过PS制作一款重曝人像,过程不是很难,可以通过教程来学习,让我们的人像作品能说话有韵味,能更多的触摸心灵,不少电影海报都会运用双重曝光这种效果,一起来学习一下吧。
效果图:

完成这样的画面,我们只需要准备如下两张图片素材

首先,打开PS,我们新建一个文件,1963x2500 像素,分辨率可以调整的高一些 150dpi。

导入人物.jpg,放置在画面中央。

随后导入背影.jpg,把背影的图层放置在人物上方,并且叠加模式选择滤色。
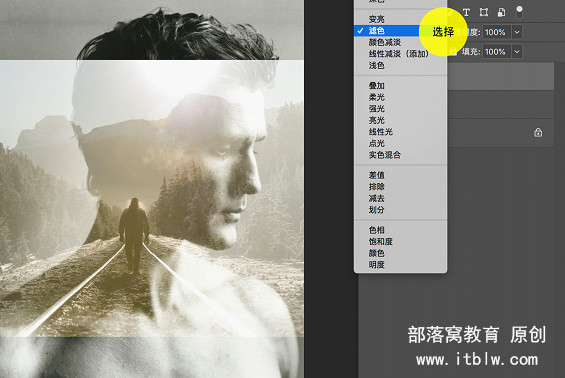
下一步很简单但也很重要,我们需要做一个图层蒙版http://www.16xx8.com/tags/38847/,然后用笔刷工具擦去不需要的部分。
选择背影图层,点击图层面板最下方的蒙版图标,新建蒙版。
学习 · 提示
相关教程
关注大神微博加入>>
网友求助,请回答!