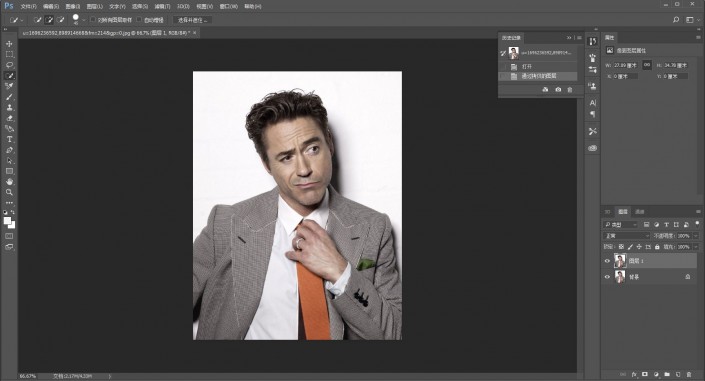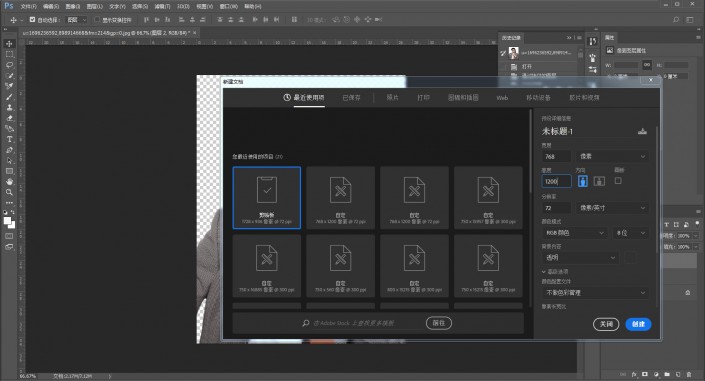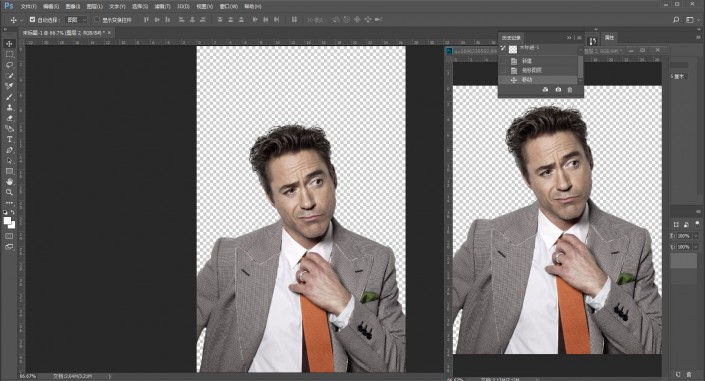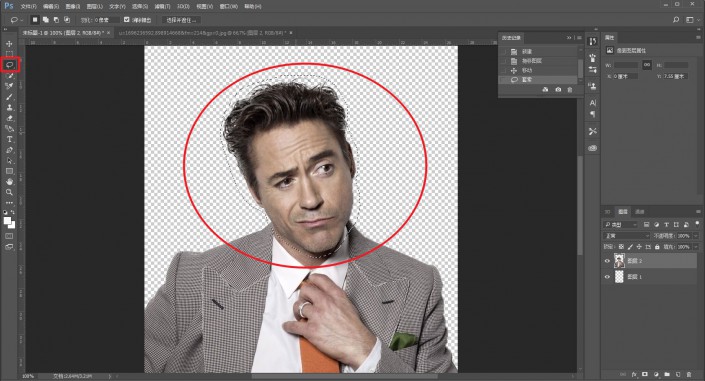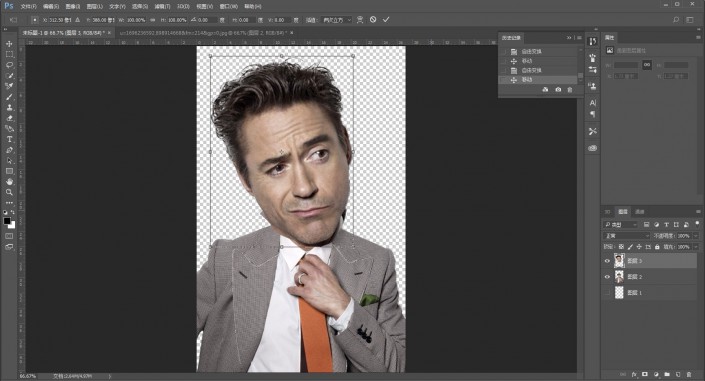Q版效果,给新手学习的Q版大头人像教程
来源:站酷
作者:野鹿志
学习:6952人次
@野鹿志: 本篇教程制作方法很简单用到了抠图和液化两个工具,是一篇适合新手学习的Q版效果教程,有喜欢这种效果的一起学习吧。效果:

练习素材:
首先把素材拖进ps里,还是ctrl+j复制一层:
抠出来以后效果大概是这样的:
因为素材原图的高度少了点,新建一个画布,参数如下,当然你也可以不用新建,直接缩小也可以:
将抠出来的人物拖进画布:
用套索工具,把人物的头部套住:
ctrl+j复制套住的头部图层,并且ctrl+t自由变换放大头像:
作者公众号:
学习 · 提示
相关教程
关注大神微博加入>>
网友求助,请回答!