抠婚纱,用仿制图章和通道抠出复杂背景婚纱照教程
来源:PS联盟
作者:Sener
学习:177104人次
抠婚纱如果背景是简单单色背景的用通道抠还算简单,但如果是复杂背景的婚纱应该怎么抠出来?今天就来跟大家讲讲怎么抠出复杂背景的婚纱照片。转需吧。
原图

最终效果


1、打开原图素材大图,抠图之前我们分析一下婚纱部分:由于草地部分的草分布不均匀,婚纱的背景中很多地方没有长草,非常杂乱;婚纱顶部区域树林也比较杂乱,给抠图造成很大的影响。
解决办法:透明物体用通道抠图效果是最好的,不过碰到这么复杂的背景,我们就得想办法去简化---用仿真图章工具先把复杂的背景变简单,这样后期通道抠图就会得心应手。

<图1>
2、按Ctrl + J 把背景图层复制一层,在工具栏选择“仿制图章工具”,如图2;然后在属性栏把不透明度设置为:80%,流量设置为:100%,其它设置如图3。
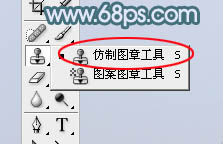
<图2>
![]()
<图3>
3、先来去掉底部最大的一块,如下图。
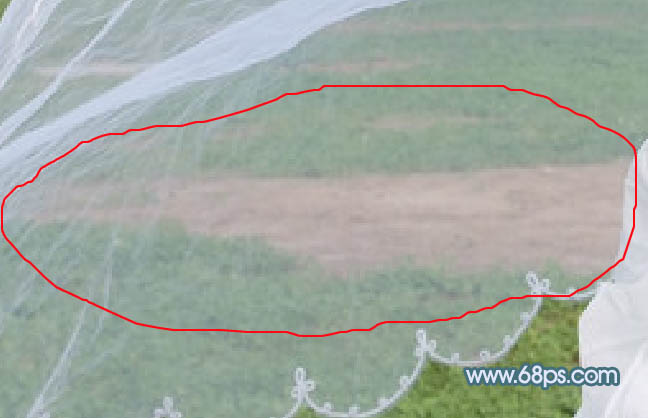
<图4>
4、把婚纱底部区域放大一点,按住Alt键在好的婚纱部分取样,松开Alt键后,由左至右慢慢修复。需要边取样边修复,并随时调整笔刷的大小。

<图5>
5、用钢笔工具勾出下图所示的轮廓,并转为选区。这样就可以限制仿制图章工具涂抹的时候,避免影响其它部分。

<图6>
学习 · 提示
- 发评论 | 交作业 -
最新评论
xchx1232021-01-08 02:43
细节还是没有处理到位

回复
最衰的我2019-04-26 01:06
<img src="http://bbs.16xx8.com/data/attachment/album/201607/24/032218ax5x7t7xentfn0d7.jpg" />
相关教程
关注大神微博加入>>
网友求助,请回答!

















