利用ps通道及抽出滤镜抠婚纱照
来源:photoshop联盟
作者:Sener
学习:12737人次
抠婚纱是比较麻烦的,用单一一种抠图工具抠出的效果不是很理想,因为透明的婚纱融入了背景,背景如果很杂乱的话,婚纱就有很多杂物。后期还需要花时间慢慢把婚纱处理干净。
原图

最终效果


1、打开素材图片,创建色相/饱和度调整图层,选择红色,用吸管吸取沙滩颜色再调整,把背景调红一点,参数及效果如下图。这一步把背景及婚纱的颜色对比拉大,方便后面抠图。

<图1>

<图2>
2、新建一个图层,按Ctrl+ Alt + Shift + E 盖印图层,如下图。

<图3>
3、进入通道面板,可以先观察一下红、绿、蓝通道,选择婚纱细节比较好的一个通道(背景色为红色,绿色通道自然是最佳通道)。把绿色通道复制一份,然后对复制的通道进行操作。

<图4>
4、按Ctrl+ L 调整色阶,参数设置如图5,需要调节输入及输出色阶,效果如图6。这一步把高光稍微调亮,暗部转为灰色。这样图片比较干净。

<图5>
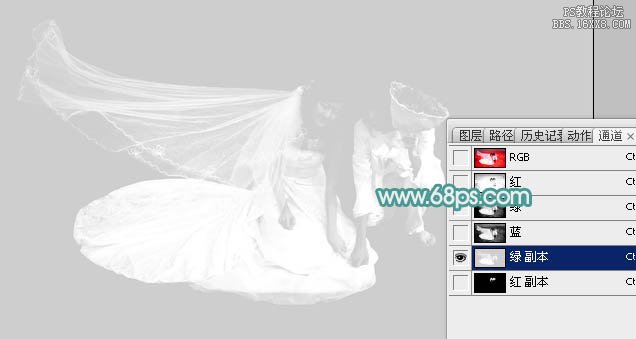
<图6>
学习 · 提示
相关教程
关注大神微博加入>>
网友求助,请回答!












