晨曦效果,给人像照片加上晨曦光线效果
来源:PS联盟
作者:Sener
学习:6087人次
素材图片非常杂乱,处理的时候先给留白的天空加上云彩;然后把草地颜色转为橙黄色,暗部增加一些暗青色;再给图片增加暗角,这样人物就非常突出,画面也非常简洁大气。
最终效果

原图

1、打开素材图片,创建可选颜色调整图层,对绿色进行调整,参数及效果如下图。这一步把图片中的绿色转为青绿色。
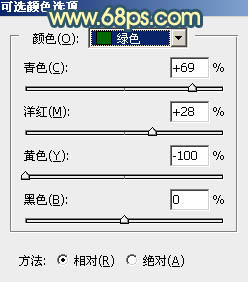
<图1>

<图2>
2、按Ctrl + J 把当前可选颜色调整图层复制一层,不透明度改为:50%,效果如下图。

<图3>
3、创建可选颜色调整图层,对黄、绿、中性色进行调整,参数设置如图4 - 6,效果如图7。这一步给图片增加橙黄色。
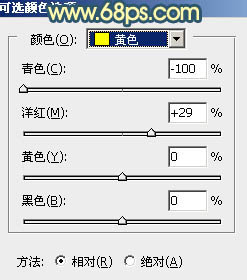
<图4>
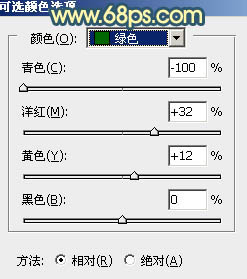
<图5>
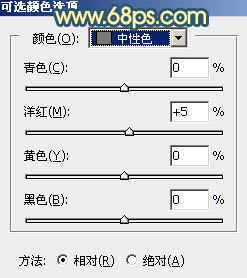
<图6>

<图7>
学习 · 提示
相关教程
关注大神微博加入>>
网友求助,请回答!







