ps通道抠长发教程
来源:新浪博客
作者:山鹰
学习:11268人次
在本案例中,我们将选取一个长发女孩。由于素材是逆光的照片,人物又是站在窗口处,因此,人物身体的轮廓比较清晰,但女孩子长发的边缘却非常明亮,有一部分头发的发梢更是融入到了背景中。如何有效将头发与背景地区分开来,进而制作出精确的选区是本案例的重点。
操作步骤:用“应用图像”命令处理通道在通道中制作发梢的选区---将人物的选区与发梢的选区相加--合成图像---用“阴影/高光”命令调整阴影区域--用黑白图像漂白彩色图像
先看看效果图

素材一:

素材二:

一、在相同的通道中使用“应用图像命令”
1。打开素材一,
2。在通道面板中查看红、绿和蓝通道。比较这三个通道可以看到,绿色通道中人物与背景区别最明显,而蓝色通道中头发的边缘最清晰,我们就使用绿色通道制作人物的选区,用蓝色通道制作发梢的选区。
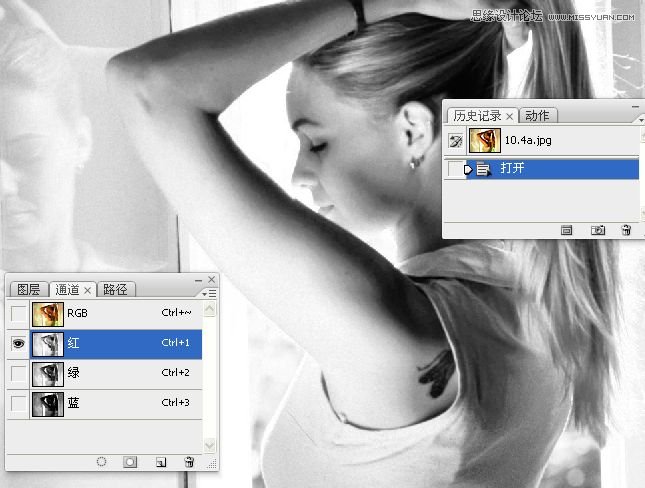
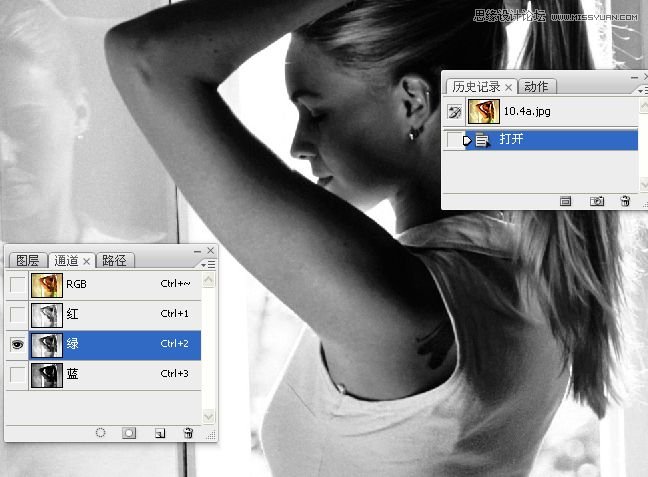
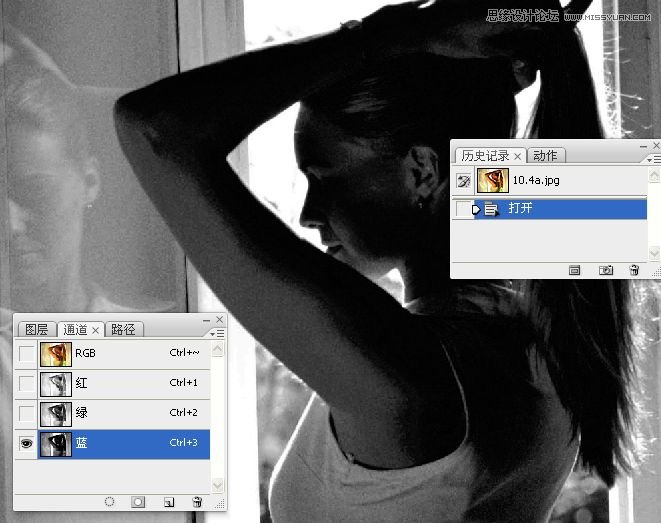
3。复制绿色通道。由于要选取的是人物,而在通道中白色的区域可载入为选区,困此,按下CTRL+I快捷键将通道反相。
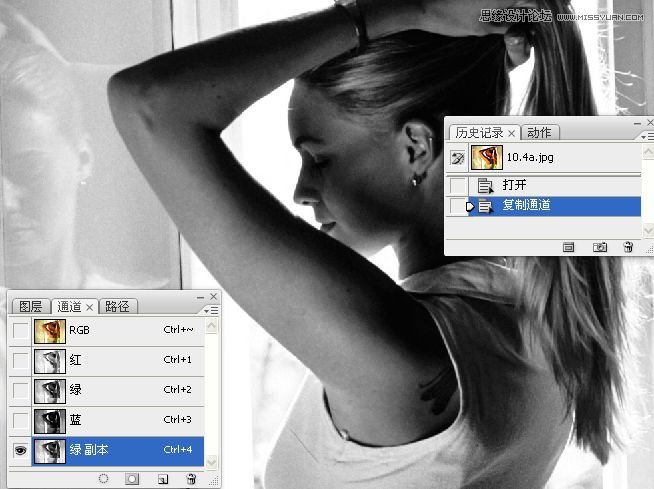

4。执行“应用图像”命令,将混合模式设置为“颜色减淡”,增加亮调域的对比度。
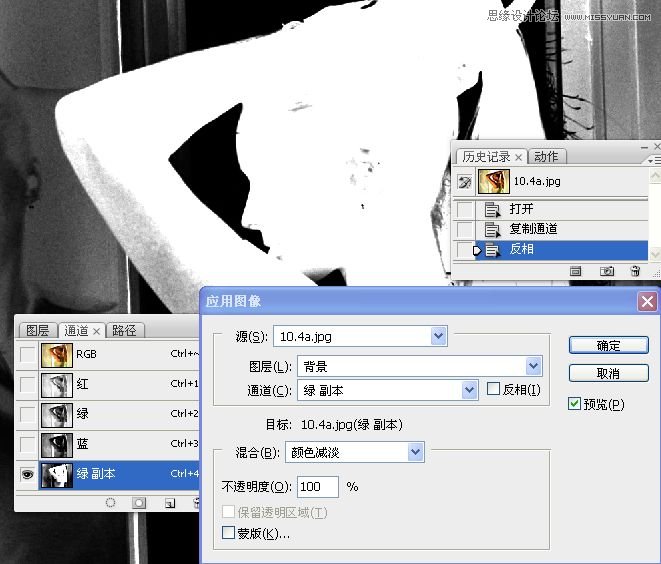
5。执行“应用图像”命令,各项设置不变,仍然是将“绿副本”与其自身混合。通过两次使用“应用图像”命令处理“绿副本”后,人物的大部分区域已经呈现为白色,轮廓也变得很清晰了。
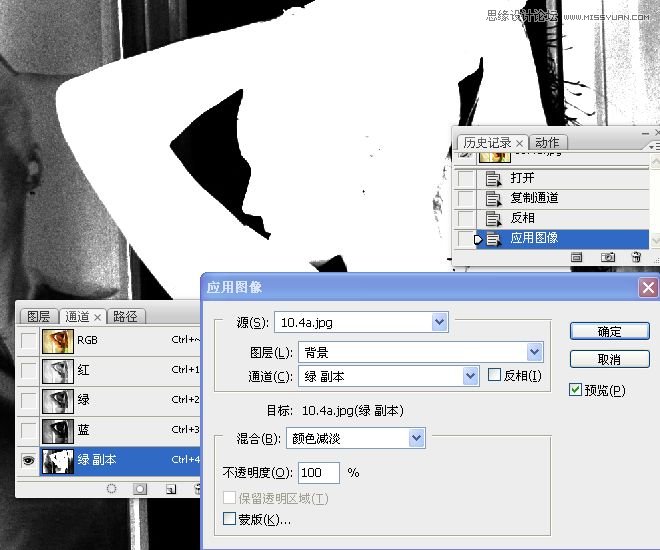
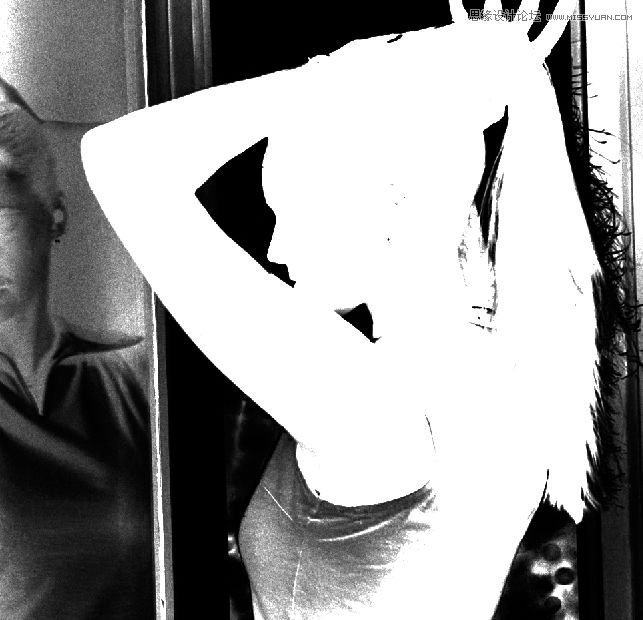
学习 · 提示
相关教程
关注大神微博加入>>
网友求助,请回答!








