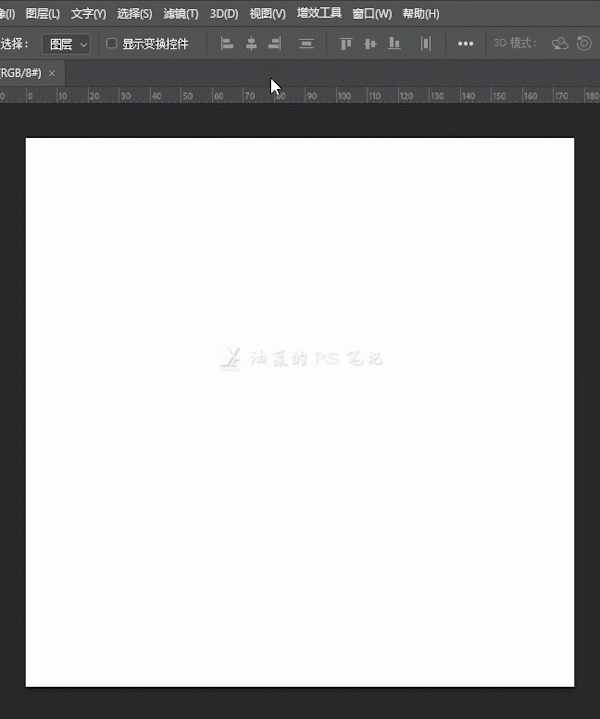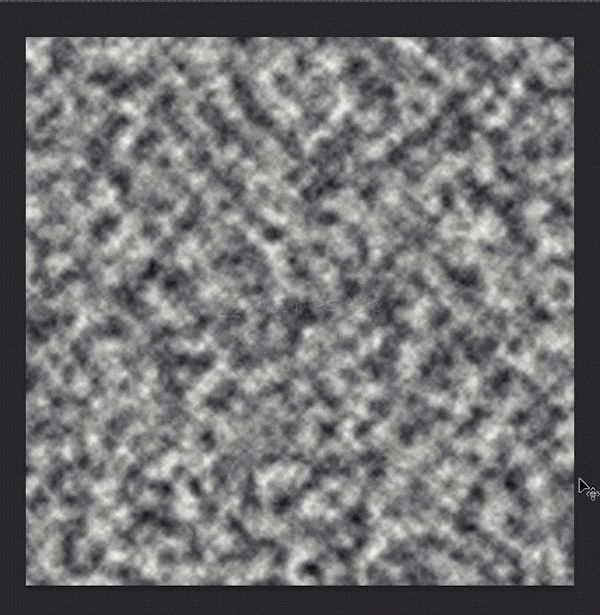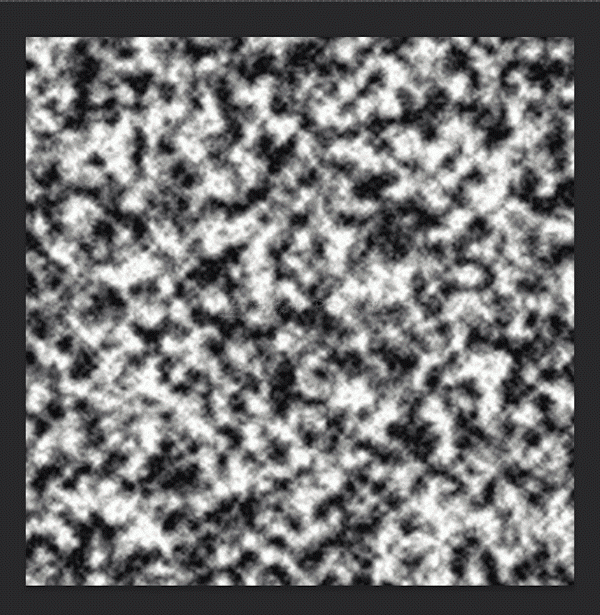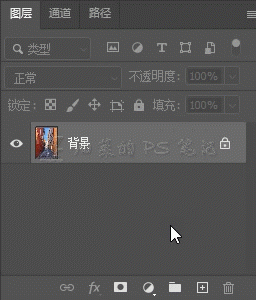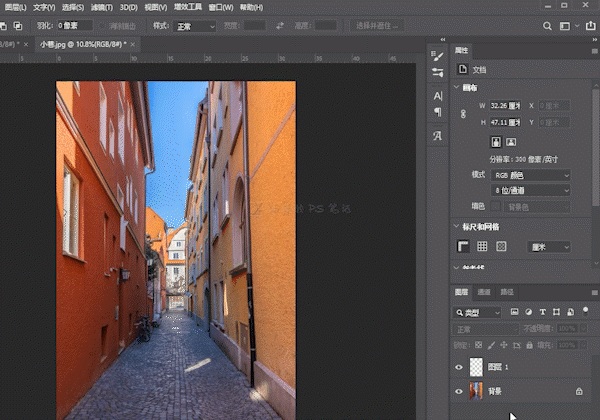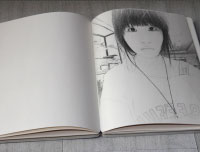倒影效果,在PS中给地面制作逼真的雨后水坑效果
这种雨后地面上留下的水坑效果,难点就是制作一个符合地面透视效果的水坑形蒙版http://www.16xx8.com/tags/38847/,其余的步骤都很简单,废话不说,直接进入这个水坑的制作过程。

操作步骤:
01
制作水坑蒙版
水坑蒙版,就是下面这种图;

我们来自己做,选择“文件”—“新建”,新建一个5000✖5000像素,72分辨率,白色背景的画布,(具体画布大小要根据实际需求和原图大小来决定,一般如果想让水坑大一些,那么就创建一个小一些的画布,如果需要水坑比较细碎,那就创建一个大一些的画布,这里所说的大小是相对于原图而言,比如我需要创建比较细碎的水坑,我的原图大小为(3810✖5564),所以我创建的画布大小就选择5000✖5000);

按快捷键http://www.16xx8.com/photoshop/jiaocheng/110097.html“D”或者单击“默认前景色和背景色”按钮,将前景色和背景色重置为黑与白;
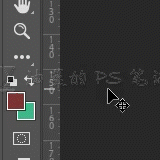
选择“滤镜”—“渲染”—“云彩”,这样就制作出了一张黑白随机分布的水坑蒙版,其中的白色区域就是将来的水坑形状;
如果不满意,按下“CTRL+ALT+F”就会再生成一张黑白图,不断的按下“CTRL+ALT+F”,直到得到满意的水坑蒙版;
做好水坑蒙版后,按下“CTRL+A”全选,再按下“CTRL+C”复制;
02
水坑蒙版透视化
打开小巷图,单击图层面板下方的“创建新图层”按钮,在小巷图层上方新建一个空白图层:
选中新建的空白图层,选择“滤镜”—“消失点”;
在打开的消失点工具中,最左侧有一排工具按钮,选择其中的“创建平面工具”,这个工具就是用来创建透视平面的;
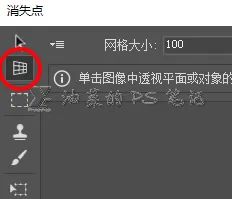
此时光标会变成一个十字方格图形,先在道路与墙面的交接处找一点单击鼠标左键,沿着墙边再找一点单击,水平移动到另一侧墙边找一点单击,再沿着另一侧墙边找到与第一个点平行的点单击,创建一个透视平面,说的这么复杂,其实看一下动图就明白,创建透视平面时,如果边线是红色,说明我们创建的平面不符合透视规则,我们需要用左侧工具栏中的编辑平面工具改变角点的位置(默认创建完网格后会自动跳转到编辑平面工具),让其变成蓝色网格;
创建好透视平面后,我们拖动蓝色网格上下两条水平线中间的点,让网格覆盖整条街道;
学习 · 提示
相关教程