图案制作,制作流行世界的费尔岛花纹图案照片
来源:公众号
作者:Nataliya Dolotko
学习:6899人次
教程通过PS制作一款费尔岛图案的照片,那么什么是费尔岛图案呢?这是百科给出的介绍,费尔岛位于苏格兰北部,岛上冬季气候湿冷,妇女们喜欢编织提花图案,1921年,英国爱德华八世身穿一款费尔岛图案毛衣的照片,使费尔岛的提花毛衣成为经典英伦风格,是北欧风格的一种,风靡世界近一个世纪。是的,这是一种图案,教程通过PS来制作这样一种图案,具体如何操作一起来学习一下吧。
效果图:
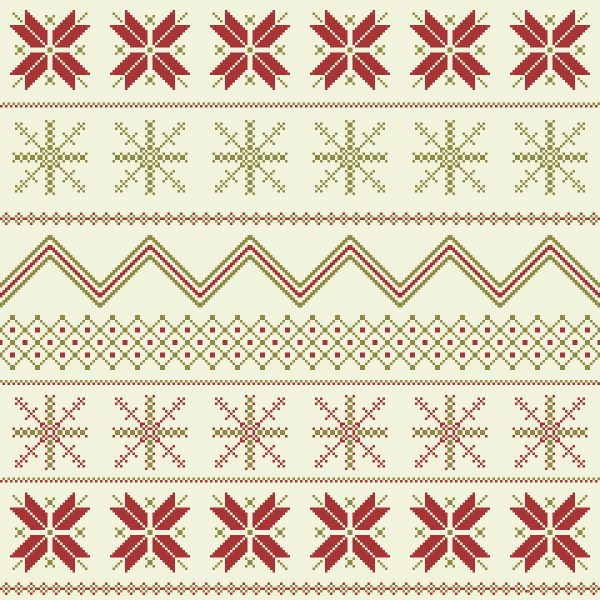
操作步骤:
1.绘制图案的第一个设计第1步在打开Adobe Illustrator并创建一个600 x 600 px宽度和高度的新文档后,我们需要调整一些选项。转到“编辑”>“首选项”>“常规”,然后使用下图调整设置。
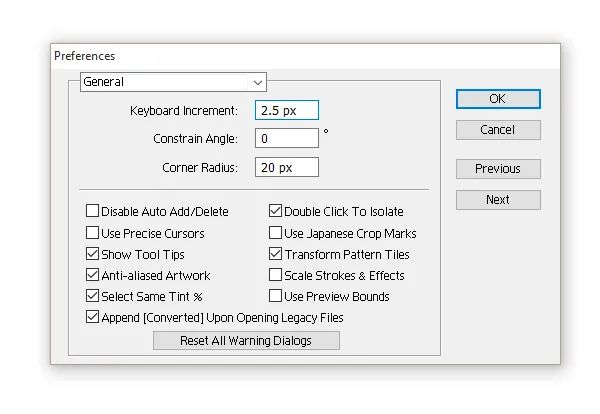
第2步继续并启用网格(“视图”>“显示网格”),因为它将帮助您绘制图案。调整网格选项:按Ctrl-K并从弹出菜单中选择“参考线和网格”。输入下图所示的设置。之后,转到“视图”>“对齐网格” —这将帮助您在网格内绘制。

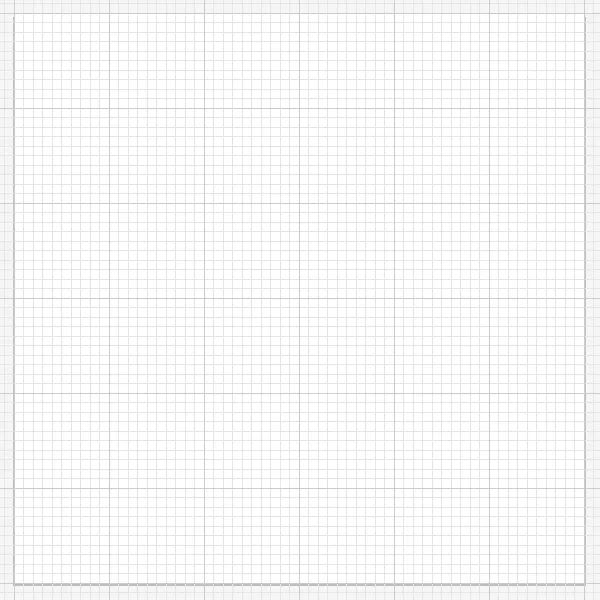
第3步对于图案,我们将使用下面显示的两种颜色。为了使颜色易于访问,请将每种颜色拖到“色板” 面板。

第4步好的-一切都准备就绪,可以开始了!让我们开始吧!我们将从画板的左上角开始绘制图案。我们将从“色板”面板中获取绿色填充颜色,并使用“ 矩形工具”(M) 对角绘制四个绿色正方形。在设置第一个正方形的位置之前,请务必计算要从画板的顶部和左侧离开多少个网格正方形。完成的First设计应该恰好在六个大网格正方形之一的中间。我在工作空间的顶部和左侧留了五个小网格正方形。
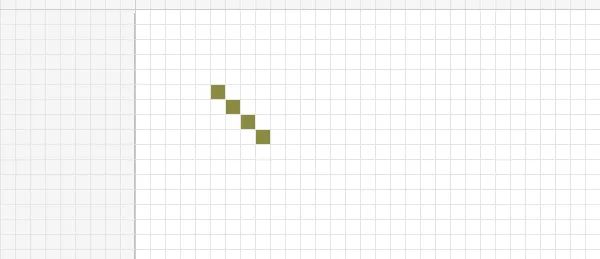
第5步选择红色填充颜色,然后使用矩形工具(M)绘制一些红色矩形,如下图所示。
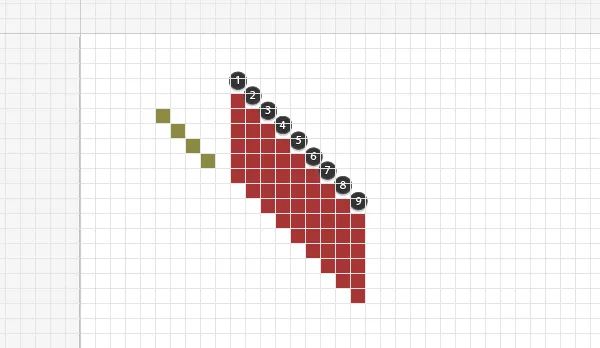
第6步创建更多的红色矩形。
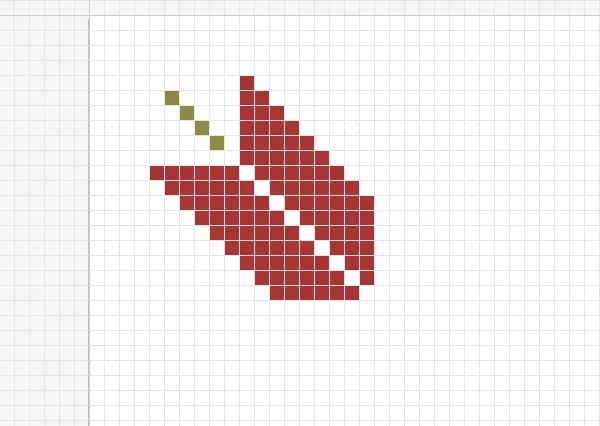
第7步现在,我们要垂直反映我们的设计。选择之前创建的所有内容,然后按键盘上的O键(以创建反射),然后按Enter键。在新的对话框窗口中,输入垂直轴,角度90度,然后按复制。您将获得设计的反射副本。使用键盘,按“向右箭头”键17次,您应该具有与以下类似的设计元素:
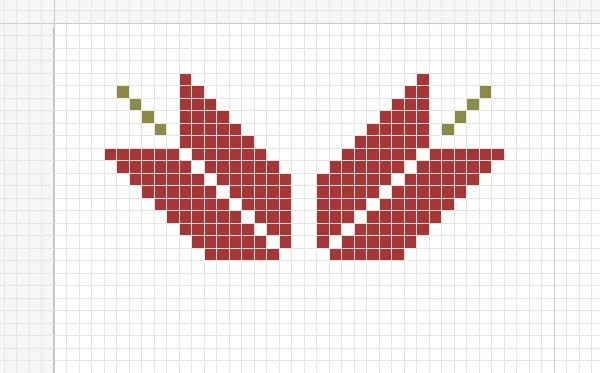
第8步选择在此步骤之前创建的所有内容,按O键,然后再次按Enter键。现在,我们将创建一个水平反射。在新的对话框窗口中,检查“水平轴,角度0度”,然后按“ 复制”。再次,按键盘上的向下箭头键17次。你应该有这样的东西!
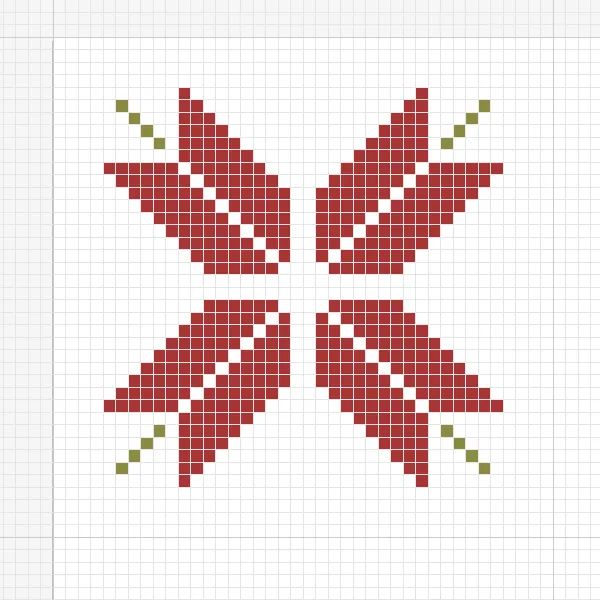
第9步再添加一些绿色方块以进一步装饰。
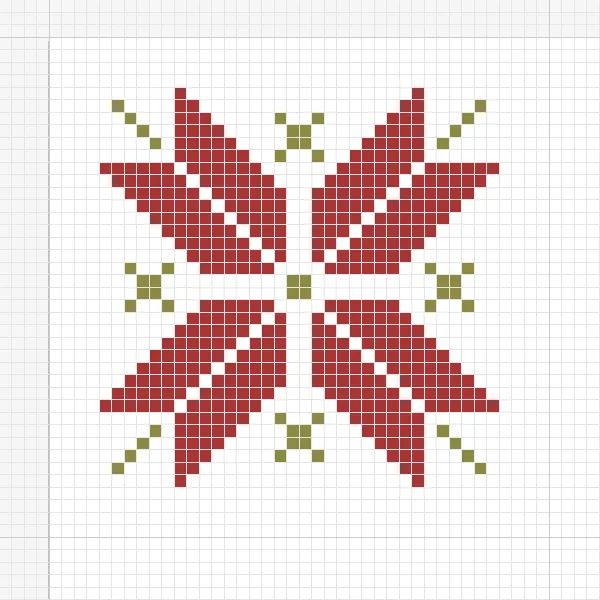
第10步选择所有元素,然后按Enter键。当弹出移动窗口时,输入以下选项,然后按复印。
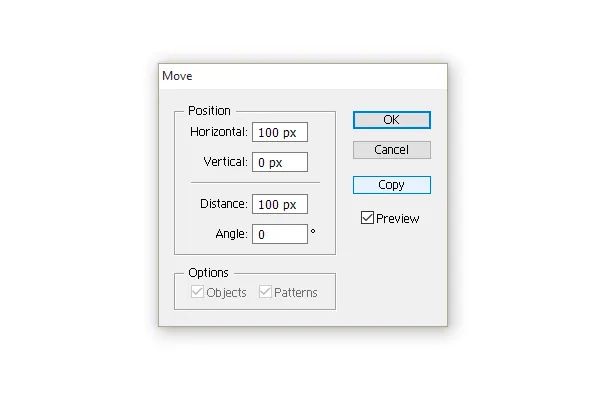
继续按键盘上的Ctrl-D四次以填充行。
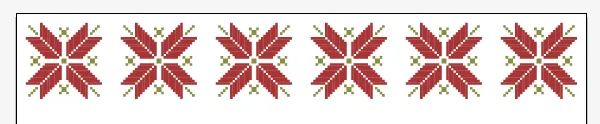
2.绘制图案的第二个设计第1步倒数六个网格正方形(根据我们创建的第一个设计),并绘制一个红色正方形。在右侧对角线添加一个绿色正方形。
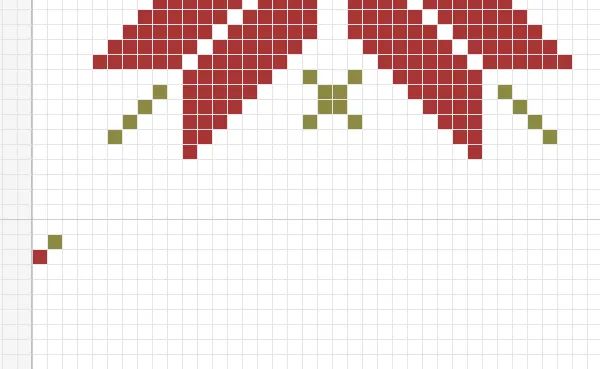
第2步选择刚创建的两个正方形,然后按Enter键。输入以下选项,然后按复印。
学习 · 提示
相关教程
关注大神微博加入>>
网友求助,请回答!







