雪景效果,通过PS制作逼真的雪景效果照片
来源:UI中国
作者:洛诺言
学习:3938人次
本篇教程通过PS制作逼真的雪景效果,整个教程属于翻译教程,但是同学们阅读起来也很详细,可以很好的去完成雪景制作,难度适合初学者,在制作的时候只需要用心制作,有耐心,还是很好完成的,雪花的制作比较惊喜,同学们可以通过具体制作来进行学习,一起来练习一下吧。
效果图:

操作步骤:
程序:Adobe Photoshop CC,Photoshop CS6,Photoshop CS5
预计完成时间:45分钟
难度:初学者
步骤1
打开图片“Cabin”。

第2步
创建一个新图层(Ctrl + Shift + Alt + N)并用白色填充(按D表示默认颜色,按Ctrl + Backspace填充背景颜色)。
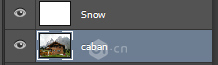
第3步
双击此新图层并调整Blend If滑块,如下所示。这将导致下面的层中的下面的暗像素替换白色像素,同时使较亮的像素被纯白色覆盖。这是使用Blend If滑块的一个巧妙的小技巧,但它们对于涉及掩蔽的大量其他任务非常有用。所以,如果你有时间,学习如何使用它们,它将在一天内发挥作用。
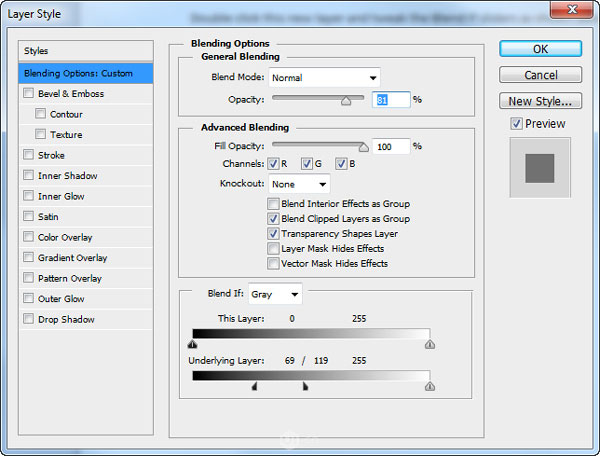

第4步
向雪层添加图层蒙版http://www.16xx8.com/tags/38847/(“图层”>“图层蒙版”>“显示全部”)。现在用一个圆形的软刷漆与黑色的山脉和其他看起来褪色的区域。
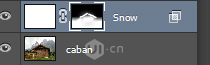

学习 · 提示
相关教程
关注大神微博加入>>
网友求助,请回答!







