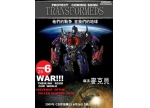海报设计,直走一款圣诞主题的海报
来源:公众号
作者:PS制作小教程
学习:2805人次
一款主题鲜明的圣诞主题海报,同学们可以通过教程来跟着学习制作一下,圣诞类型的海报制作起来还是比较好上手的,通过各种圣诞元素放在一起,到PS里进行调色,把整个画面调的色彩统一,同学们也可以根据实际情况进行设计,融入一些自己想要的素材,把整个海报设计的更有创意,具体通过教程来学习一下吧。
效果图:
素材:



操作步骤:
1.打开【PS】,新建【1080*660】像素画布大小,置入背景素材,【ctrl+t】自由变换大小,调整位置。
2.给背景添加【色彩平和】和【曲线】调整图层并创建剪贴图层。
学习 · 提示
相关教程
关注大神微博加入>>
网友求助,请回答!
 学习PS请到www.16xx8.com
学习PS请到www.16xx8.com