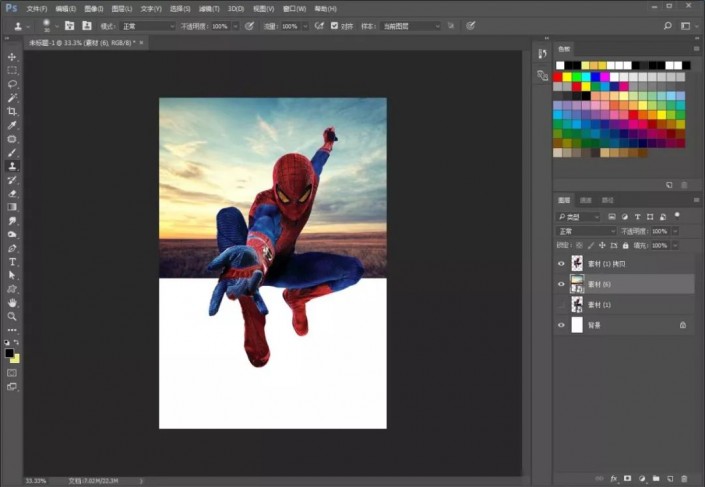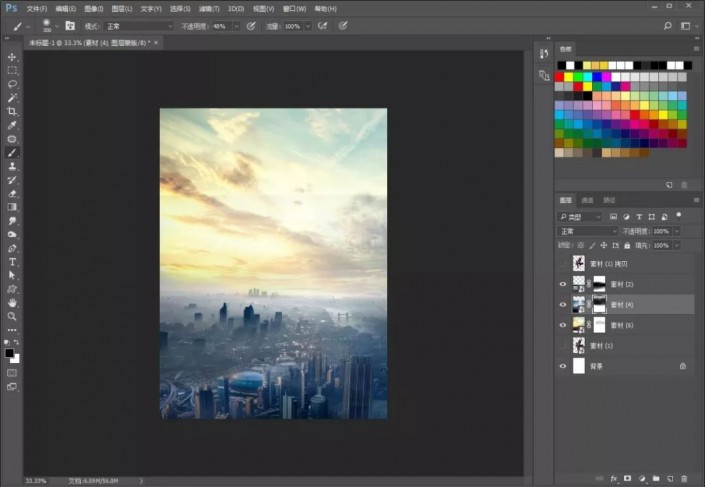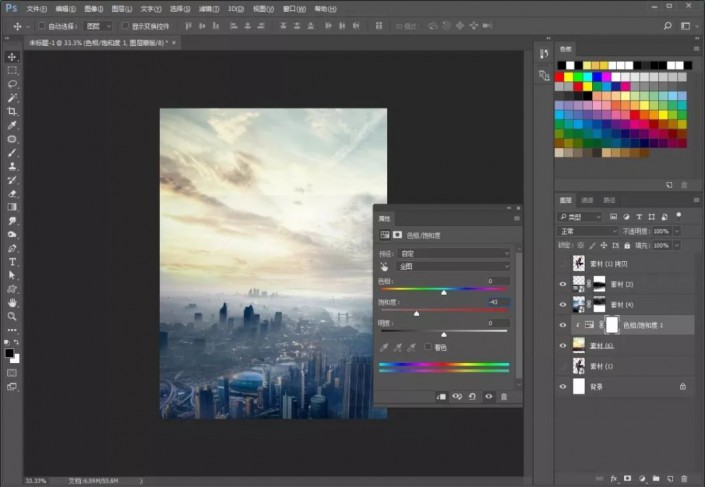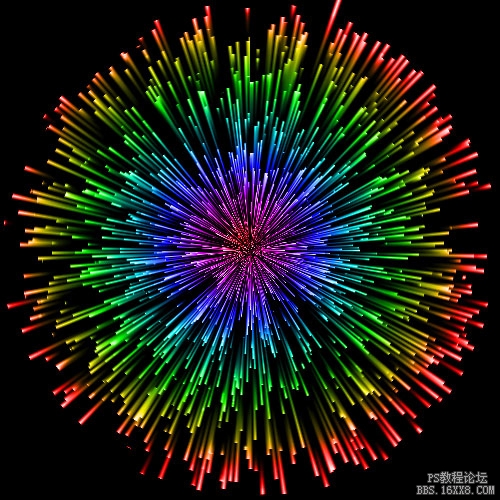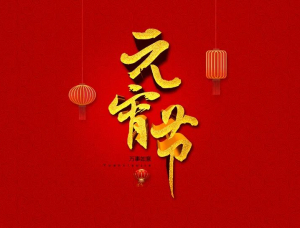海报设计,合成漫威超级英雄蜘蛛侠海报
来源:公众号
作者:PS制作小教程
学习:47044人次
一款超级英雄的合成海报,蜘蛛侠是每个喜欢漫威人物里都很喜欢的超级英雄之一,教程通过一些素材来给人物进行合成,制作起来也比较好上手,同学们可以通过教程来学习制作一下,也可以把蜘蛛侠换成自己想要用的人物,相信更有一番风味,具体如何做通过教程来学习一下吧,在练习中提高自己的PS技术。
效果图:
素材:


操作步骤:
1.打开【PS】,新建画布,把蜘蛛侠素材和天空素材【拖入】,调整位置。给蜘蛛侠素材添加蒙版http://www.16xx8.com/tags/38847/,用【仿制图章工具】去掉人物手上不需要的部分。因为人物左边比右边亮些,所以,把天空素材变换调整下。【ctrl+t】自由变换,选择【水平翻转】,调整位置大小。
2.把城市素材1【拖入】,创建蒙版,选择白色柔边画笔,让城市素材1和天空素材边缘过渡看起来自然些。
3.把城市素材2【拖入】,同样创建蒙版,近实远虚,用画笔工具涂抹。
4.天空素材整体感觉偏黄色,我们给天空添加一个【色相/饱和度】,并创建剪贴蒙版http://www.16xx8.com/tags/38848/,把饱和度降低,让天空素材跟城市素材看起来更加融合一点。
学习 · 提示
相关教程
关注大神微博加入>>
网友求助,请回答!
 想学更多请访问www.16xx8.com
想学更多请访问www.16xx8.com